El siguiente flujo de trabajo se diseñó para trabajar con datos de ArcGIS Living Atlas. Agregará un diseño, un marco de mapa y un marco de tabla. A continuación, modificará el marco de tabla para mejorar su apariencia.
Resumen del tutorial
- Duración del vídeo: 2:11.
- Este vídeo se creó con AllSource 2.1.
Agregar un mapa y datos de ArcGIS Living Atlas
Para poder agregar una tabla, necesita crear un proyecto y agregar un mapa con una capa al diseño.
- Inicie AllSource. Si es necesario, escriba su nombre de usuario y contraseña en la pantalla Inicio de sesión en ArcGIS y haga clic en Iniciar sesión.
- Haga clic en la plantilla de proyecto Mapa. Proporcione un nombre y una ubicación para almacenar el proyecto y haga clic en Aceptar.
- En el panel Catálogo, haga clic en la pestaña Portal y haga clic en la pestaña Living Atlas
 .
. - En el cuadro de búsqueda, escriba USA States (Generalized). Pulse Intro.
- En los resultados de la búsqueda, haga clic con el botón derecho en la capa de entidades USA States (Generalized) y en Agregar al mapa actual
 .
. - En el panel Contenido, desactive las capas de mapa base.
Simbolizar la capa
Para simbolizar la capa, siga estos pasos:
- En el panel Contenido, haga clic en el nombre de capa USA_States_Generalized, en caso necesario, para garantizar que esté seleccionado.
- En la cinta, en la pestaña Capa de entidades del grupo Dibujo, haga clic en el menú desplegable Simbología y elija Valores únicos.
- En el panel Simbología, haga clic en el menú desplegable Campo 1 y haga clic en Región.
Los estados se simbolizan según sus valores en el campo Region.
- Cambie el Esquema de color a Conjunto 3 (9 clases).
Sugerencia:
Active las casillas de verificación Mostrar nombres y Mostrar todo y desplácese hacia abajo para ver el esquema de color Establecido en 3.
- Haga clic en el menú desplegable Más y desactive Mostrar el resto de valores.
- Cierre el panel Simbología.
Agregar un diseño
Para agregar un diseño, siga estos pasos:
- En la cinta, haga clic en la pestaña Insertar. En el grupo Proyecto, haga clic en el menú desplegable Nuevo diseño. En ANSI - Horizontal, haga clic en Carta 8,5" x 11".
Se abre una vista de composición de mapa.
- Haga clic con el botón derecho en la regla de la parte superior del diseño y haga clic en Agregar guías. En el cuadro de diálogo Agregar guías, realice lo siguiente:
- En Orientación, haga clic en Ambos.
- En Ubicación, elija Desplazar desde el borde.
- Cambie el valor de Margen a 0,5.
- Haga clic en Aceptar.
- Haga clic con el botón derecho en la regla vertical (regla lateral) en la marca de 3 pulgadas y haga clic en Agregar guía.
Agregará la tabla siguiente a esta guía.
- En la pestaña Insertar, del grupo Marcos de mapa, haga clic en el menú desplegable Marco de mapa y seleccione Extensión predeterminada para el mapa que acaba de agregar.
- En la vista de diseño, haga clic y arrastre para crear el marco del mapa dentro de las guías como se muestra.
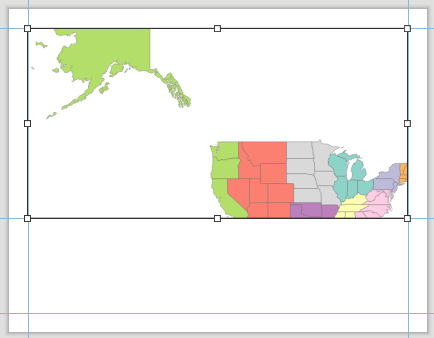
Cambio de la extensión de marco de mapa
Para cambiar la extensión del marco del mapa, siga estos pasos:
- En caso necesario, seleccione el marco de mapa en el diseño.
- En el cuadro de escala de la parte inferior de la vista, escriba 1:30.000.000 y pulse Intro.
La escala de mapa cambia. A continuación, activará el mapa y los recolocará para mostrar solo los Estados Unidos contiguos.
- En la cinta, haga clic en la pestaña Diseño. En el grupo Mapa, haga clic en Activar
 .
. - Utilice la herramienta Explorar
 para desplazarse por el marco de mapa hasta que los Estados Unidos contiguos estén visibles y centrados.
para desplazarse por el marco de mapa hasta que los Estados Unidos contiguos estén visibles y centrados. - En la cinta, haga clic en la pestaña Diseño. En el grupo Mapa, haga clic en Cerrar activación
 .
.La extensión del mapa muestra los 48 estados.
Agregar una leyenda al diseño
Para agregar una leyenda al diseño, siga estos pasos:
- En la cinta, haga clic en la pestaña Insertar. En el grupo Entornos de mapa, haga clic en Leyenda
 . Dibuje un rectángulo en el diseño de la esquina inferior izquierda del marco de mapa.
. Dibuje un rectángulo en el diseño de la esquina inferior izquierda del marco de mapa.Aparece un indicador de desbordamiento
 porque los elementos de la leyenda no encajan en el rectángulo.
porque los elementos de la leyenda no encajan en el rectángulo. - En el panel Contenido, expanda el elemento Leyenda. Haga clic con el botón derecho en USA_States_Generalized y haga clic en Propiedades.
- En el panel Elemento, en Mostrar, desactive Nombre de capa de grupo y Nombre de capa.
- En caso necesario, amplíe la leyenda arrastrando el manipulador de selección hasta que desaparezca el indicador de desbordamiento.
- Haga clic en el espacio en blanco del diseño para anular la selección de la leyenda.
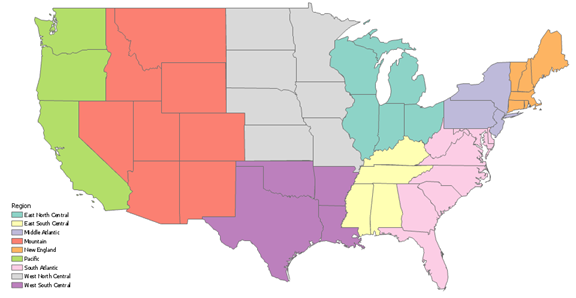
Agregar un marco de tabla al diseño
Para agregar un marco de tabla al diseño, siga estos pasos:
- En el panel Contenido, si es necesario, expanda el elemento Marco de mapa y el elemento Mapa. Haga clic en el nombre de capa USA_States_Generalized para seleccionarlo.
- En la pestaña Insertar, en el grupo Entornos de mapa, haga clic en Marco de tabla
 .
. - Debajo del marco de mapa, dibuje un rectángulo con la misma anchura que el marco de mapa para definir el marco de tabla.
- En el panel Contenido, expanda el elemento Marco de tabla. Desactive todos los campos excepto STATE_NAME, Sub_Region y POP2010.
Los campos desactivados ya no se muestran en el marco de tabla. Es posible agregar campos al marco de tabla haciendo clic con el botón derecho en el elemento Marco de tabla en el panel Contenido y seleccionando Agregar campo. Es posible eliminar campos haciendo clic con el botón derecho en el nombre de campo dentro de Marco de tabla y haciendo clic en Eliminar
 .
.
Ordenar los campos en el marco de tabla
Para ordenar los campos en el marco de tabla, siga estos pasos:
- En el panel Contenido, haga clic con el botón derecho en el elemento Marco de tabla y haga clic en Propiedades.
- En el panel Elemento, haga clic en la pestaña gráfica Disposición
 . En Ordenar, haga clic en Agregar un nuevo campo de ordenación
. En Ordenar, haga clic en Agregar un nuevo campo de ordenación  y haga clic en STATE_NAME.
y haga clic en STATE_NAME.El marco de tabla ordena los estados alfabéticamente.
Nota:
Los huecos entre los elementos del marco de tabla pueden modificarse aumentando o disminuyendo los valores dentro de Espaciado. La pestaña Disposición también permite cambiar la Estrategia para encajar de los campos del marco de tabla. De forma predeterminada, se selecciona Ajustar columnas de marco y tamaño de fuente para incluir tanta información como sea posible en la tabla. Para obtener más información sobre las estrategias de ajuste, consulte Agregar y modificar marcos de tabla.
Modifique los componentes del marco de tabla
Para mejorar la apariencia de la tabla se pueden realizar los cambios que se describen a continuación.
Encabezado
Siga estos pasos para modificar el encabezado:
- Si es necesario, en el panel Contenido, haga clic con el botón derecho en el elemento Marco de tabla y haga clic en Propiedades para abrir el panel Elemento.
- En el panel Elemento, haga clic en la pestaña Visualización
 . En Encabezado, haga clic en el botón Símbolo de texto del encabezado.
. En Encabezado, haga clic en el botón Símbolo de texto del encabezado.El estado del panel cambia para permitir el acceso a los símbolos de texto.
- En la pestaña General
 , expanda Apariencia. Cambie el Nombre de fuente a Arial.
, expanda Apariencia. Cambie el Nombre de fuente a Arial. - Expanda Posición y cambie Alineación horizontal a Centrada
 .
. - Haga clic en Aplicar.
- En la parte superior del panel, haga clic en el botón Atrás
 para volver a la pestaña Visualización
para volver a la pestaña Visualización  .
. - En Encabezado, junto a Subrayado, cambie el Color de subrayado de encabezado a Gris 20%.
- Junto a Fondo, cambie el Color de fondo de encabezado a Azul óxido.
Filas
Puede cambiar el texto de todo el marco de tabla a la fuente que elija.
- En la pestaña Visualización
 , expanda Filas en caso necesario. Junto a Texto, haga clic en el botón Símbolo de texto de fila.
, expanda Filas en caso necesario. Junto a Texto, haga clic en el botón Símbolo de texto de fila.El estado del panel cambia.
- Cerca de la parte superior del panel, haga clic en la pestaña Propiedades en caso necesario.
- En la pestaña General
 , expanda Apariencia y cambie el Nombre de fuente a Arial. Haga clic en Aplicar.
, expanda Apariencia y cambie el Nombre de fuente a Arial. Haga clic en Aplicar. - Haga clic en el botón Atrás
 para volver a la pestaña Visualización
para volver a la pestaña Visualización  .
.Para que la tabla sea más fácil de leer, puede ajustar el color de fondo de las filas alternas.
- En Filas, junto a Fondo 2, cambie Color de fondo de fila 2 a Gris 10%.
- En Fondo 1, reduzca el valor de filas a 1 fila.
- En Fondo 2, reduzca el valor de filas a 1 fila.
Modificar el campo de marco de tabla
Siga estos pasos para modificar el encabezado del marco de tabla:
- En el panel Contenido, haga clic con el botón derecho en el elemento Marco de tabla y haga clic en Abrir.
Aparece la tabla de atributos USA_States_Generalized.
- En la cinta, haga clic en la pestaña Tabla. En el grupo Campo, haga clic en Campos
 para abrir la vista Campos de la tabla.
para abrir la vista Campos de la tabla. - Busque la fila de la tabla que tiene el nombre de campo POP2010.
- En la columna Formato numérico de esa fila, haga doble clic en el valor de celda Numérico para mostrar el botón Determinar el formato de visualización para los tipos de campos numéricos.
- Haga clic en el botón para abrir el cuadro de diálogo Formato de número.
- Active la casilla de verificación Mostrar separadores de miles y haga clic en Aceptar.
- En la cinta, en la pestaña Campos, en el grupo Cambios, haga clic en Guardar
 .
. - Cierre la vista Campos de la tabla y cierre la tabla.
- En el panel Contenido, haga clic con el botón derecho en el campo Población y haga clic en Propiedades.
- En el panel Elemento, dentro de Visualizar, junto a Texto de datos, haga clic en el botón Símbolo de texto de fila.
El estado del panel cambia.
- Cerca de la parte superior del panel, haga clic en la pestaña Propiedades en caso necesario.
- En la pestaña General
 , expanda Posición. Junto a Alineación horizontal, haga clic en Derecha
, expanda Posición. Junto a Alineación horizontal, haga clic en Derecha  y haga clic en Aplicar.
y haga clic en Aplicar.La siguiente imagen muestra una parte del marco de la tabla modificado:
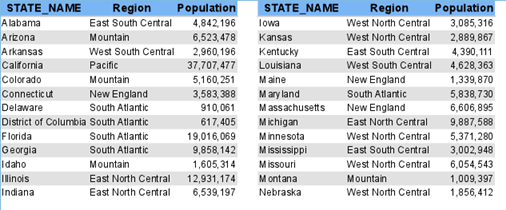
- En la barra de herramientas de acceso rápido situada en la parte superior de la ventana de AllSource, haga clic en el botón Guardar
 para guardar el proyecto.
para guardar el proyecto.
Serie de mapas
Los marcos de tabla también se actualizan dinámicamente con las series de mapas. Una serie de mapas es una colección de páginas de mapas (también conocidas como hojas de mapa) creadas a partir de un diseño único que representa un área geográfica. Cada página del mapa muestra una parte del área geográfica más grande que utiliza el diseño y la iteración en un conjunto de extensiones de mapa. En este ejemplo, creará una serie de mapas basada en los estados. Cada página actualizará automáticamente la tabla para incluir solo los estados visibles en la extensión.
- En la cinta, haga clic en la pestaña Insertar. En el grupo Marcos de mapa, haga clic en el menú desplegable Serie de mapas y haga clic en Espacial.
- En el cuadro de diálogo Propiedades de diseño, dentro de Capa de índice, asegúrese de que esté seleccionada la capa USA_States_Generalized y que esté seleccionado STATE_NAME en Campo de nombre y Campo de ordenación.
- Haga clic en Aceptar.
Se crea una serie de mapas y el marco de tabla se actualiza para visualizar solo los estados que están dentro de la extensión visible del marco de mapa.
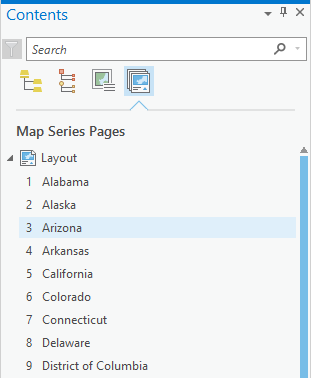
- En el panel Contenido, haga doble clic en unos cuantos estados y observe cómo el marco de mapa y el marco de tabla se actualizan.
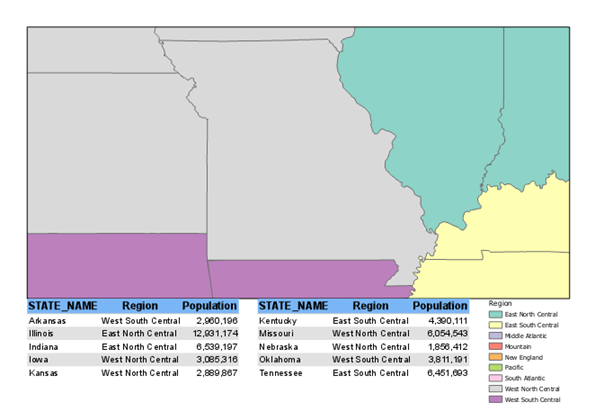
- En la barra de herramientas de acceso rápido, haga clic en el botón Guardar
 para guardar el proyecto.
para guardar el proyecto.
