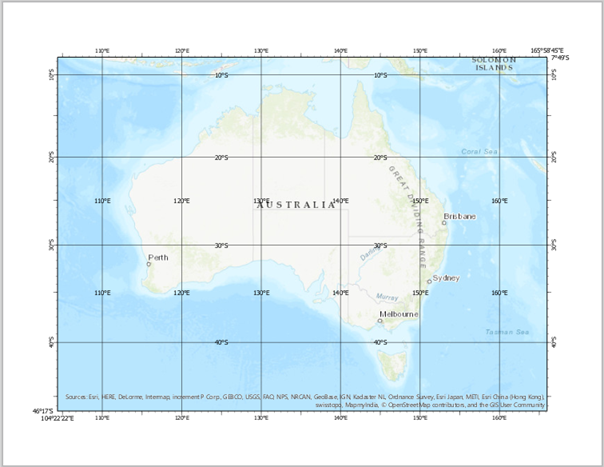Una retícula es uno de los varios tipos de cuadrícula que puede agregar a un marco de mapa. Una retícula muestra coordenadas en latitud y longitud. En este tutorial, agregará una retícula a un marco de mapa y modificará sus componentes.
Resumen del tutorial
- Duración del vídeo: 2:40
- Este vídeo se creó con AllSource 2.3.
Agregar un mapa y un diseño al proyecto
Para poder agregar una retícula, debe agregar un mapa y un diseño al proyecto. Para hacerlo, complete los pasos siguientes:
- En la pestaña Insertar, en el grupo Proyecto, haga clic en Nuevo mapa
 .
.Las imágenes de este flujo de trabajo utilizan un mapa con el mapa base topográfico. Sin embargo, se puede usar cualquier mapa base. Para agregar un mapa base a su mapa, haga clic en Mapa base en el grupo Capa de la pestaña Mapa y seleccione un mapa base de la galería.
- En la pestaña Insertar del grupo Proyecto, haga clic en Nuevo diseño
 . En la sección ANSI - Horizontal, haga clic en Carta 8,5" x 11".
. En la sección ANSI - Horizontal, haga clic en Carta 8,5" x 11". - Haga clic con el botón derecho en la regla de la parte superior del diseño y haga clic en Agregar guías. En el cuadro de diálogo Agregar guía, siga estos pasos:
- En Orientación, haga clic en Ambos
 .
. - En Ubicación, seleccione Desplazar desde el borde.
- Cambie Margen a 0,5 pulgadas.
- Haga clic en Aceptar.
- En Orientación, haga clic en Ambos
- En la pestaña Insertar, del grupo Marcos de mapa, haga clic en el menú desplegable Marco de mapa
 y seleccione Extensión predeterminada para el mapa que acaba de agregar.
y seleccione Extensión predeterminada para el mapa que acaba de agregar. - En la vista de diseño, alineándose con las guías a modo de contorno, haga clic y arrastre para crear el marco del mapa.
- Haga clic con el botón derecho en el marco de mapa en el diseño y haga clic en Activar
 .
. - Desplácese a Australia y cambie la escala del mapa a 1:30.000.000.
- Cuando esté conforme con la forma en que encaja Australia dentro del marco de mapa, en la pestaña Diseño, haga clic en Cerrar activación
 .
.
Agregar una retícula
Para agregar una retícula, siga estos pasos:
- En la pestaña Insertar, en el grupo Marcos de mapa, haga clic en el menú desplegable Cuadrícula
 y haga clic en Retícula de etiquetas horizontales negras.
y haga clic en Retícula de etiquetas horizontales negras. - En el panel Contenido, expanda el encabezado Cuadrículas. Haga clic con el botón derecho en Retícula de etiquetas horizontales negras y haga clic en Propiedades.
Aparece el panel Elemento.
Agregar etiquetas de esquina
Esta retícula incluye líneas de cuadrícula, marcas y etiquetas. Esta retícula no está limitada a qué elementos se incluyan. También puede agregar componentes adicionales a la retícula. Se empieza agregando etiquetas de esquina para proporcionar un punto de referencia claro para el mapa.
- En el panel Elemento, en la pestaña Componentes
 , haga clic en el menú desplegable Agregar
, haga clic en el menú desplegable Agregar  y elija Agregar etiquetas de esquina.
y elija Agregar etiquetas de esquina. - Acerque la esquina inferior izquierda del diseño para ver mejor las etiquetas de esquina.
- En el panel Elemento, dentro de Visibilidad de esquina, haga clic en Seleccionado.
- Haga clic en Borrar selección para borrar los bordes seleccionados. A continuación, pulse Ctrl mientras hace clic en 1 y 3 para seleccionar ambas esquinas.
- Desactive Norte-Sur y Este-Oeste para desactivar esas esquinas.
- Aleje hasta la extensión completa del diseño.
Las etiquetas de esquina pueden parecer más grandes que las etiquetas existentes de la retícula.
- Debajo del encabezado Apariencia, haga clic en Símbolo para cambiar el tamaño de las etiquetas de esquina.
- En la pestaña General, expanda el encabezado Apariencia y cambie el Tamaño a 8 pt.
- Haga clic en Aplicar.
- Haga clic en el botón de atrás
 para volver a la pestaña Componentes
para volver a la pestaña Componentes  .
.
Agregar etiquetas interiores
Para que el mapa sea más fácil de leer, agregará etiquetas interiores para visualizar la latitud y la longitud de las líneas interiores del mapa.
- En el panel Elemento, en la pestaña Componentes
 , haga clic en el menú desplegable Agregar
, haga clic en el menú desplegable Agregar  y elija Agregar etiquetas interiores.
y elija Agregar etiquetas interiores. - En el encabezado Posicionamiento, haga clic en el botón de organización de disposición 1/3
 .
.Se agregan etiquetas a las líneas de cuadrícula a un tercio de la distancia respecto de cada borde de mapa.
Las etiquetas interiores pueden aparecer más grandes que las etiquetas de retícula existentes.
- Debajo del encabezado Apariencia, haga clic en Símbolo para cambiar el tamaño de las etiquetas interiores.
- En la pestaña General, expanda el encabezado Apariencia y cambie el Tamaño a 8 pt.
- Haga clic en Aplicar.
- Haga clic en el botón Atrás
 para volver a la pestaña Componentes
para volver a la pestaña Componentes  .
.
Mostrar las etiquetas verticalmente
Para algunos diseños, puede resultar útil orientar las etiquetas verticalmente. Se hará con las etiquetas Este y Oeste.
- En el panel Elemento, en la pestaña Componentes
 , en la lista Componentes, haga clic en Etiquetas.
, en la lista Componentes, haga clic en Etiquetas. - Acerque el lado oeste del diseño.
- En el panel Elemento, dentro de Vertical, haga clic en Este y Oeste.
Observe la forma en que han cambiado las etiquetas.
Personalizar intervalos
Al insertar una retícula, la opción Ajustar automáticamente está activada. Esta es la configuración predeterminada cuando el marco de mapa está activado y se acercan y alejan los cambios de intervalo para evitar que se sobrecargue el mapa. La desactivará para poder seguir personalizando los componentes de la cuadrícula.
- En la pestaña Opciones
 , desactive la casilla de verificación Ajustar automáticamente.
, desactive la casilla de verificación Ajustar automáticamente. - En la pestaña Componentes
 , haga clic en Líneas de cuadrícula. Mientras mantiene pulsada la tecla Ctrl, haga clic en Etiquetas y en Etiquetas interiores.
, haga clic en Líneas de cuadrícula. Mientras mantiene pulsada la tecla Ctrl, haga clic en Etiquetas y en Etiquetas interiores. - Dentro de Intervalo, cambie Longitud a 10 grados.
La opción Sincronizar valores está activada de manera predeterminada. A medida que se hacen cambios en el intervalo de Longitud, el intervalo de Latitud cambia automáticamente para igualarse. En este caso, los intervalos tanto de Latitud como de Longitud cambia a 10 grados. Desactive esta opción para definir intervalos diferentes en cada eje.
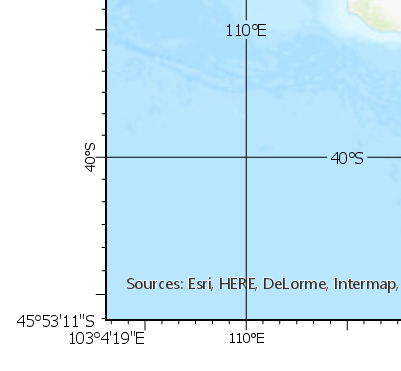
Guardar en un estilo
Todas las modificaciones realizadas se pueden guardar en un estilo. La próxima vez que desee agregar una retícula, puede usar este elemento de estilo.
- En el panel Contenido, haga clic con el botón derecho en Retícula de etiquetas horizontales negras y haga clic en Guardar en estilo.
- Cambie Estilo a Favoritos, indique un Nombre, Categoría y Etiquetas y haga clic en Guardar.
El elemento de estilo está agregado a la galería de cuadrículas. Para verlo, en la pestaña Insertar, en el grupo Marcos de mapa, haga clic en Cuadrícula. El elemento de estilo aparece en la parte superior de la galería.