La cinta de AllSource se puede personalizar creando pestañas y eligiendo qué comandos aparecen en ellas. También se pueden agregar nuevos grupos y comandos a las pestañas existentes.
Siga estos pasos para acceder a las opciones de Personalizar la cinta desde la página Configuración de AllSource:
- Desde un proyecto abierto, haga clic en la pestaña Proyecto de la cinta. La alternativa es, en la página de inicio de AllSource, hacer clic en la pestaña Configuración
 .
. - En la lista de pestañas laterales, haga clic en Opciones.
- En el menú del cuadro de diálogo Opciones, en Aplicación, haga clic en Personalizar la cinta.
Sugerencia:
Como alternativa, haga clic en la pestaña Ayuda de la cinta. En el grupo Personalizar, haga clic en Cinta
 .
.
Agregar pestañas, grupos y comandos a la cinta
Se puede organizar la funcionalidad agregando comandos a nuevos grupos en las pestañas de cinta existentes o en nuevas pestañas. En cualquier momento, se pueden eliminar personalizaciones específicas o restablecer la cinta a su estado predeterminado.
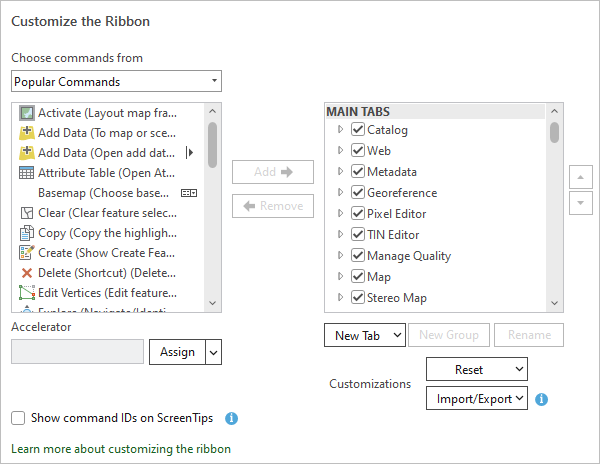
Agregar grupos y comandos
La forma más común de personalizar la cinta es agregar comandos a un nuevo grupo en una pestaña existente.
- Abra las opciones de Personalizar la cinta.
- En la ventana de desplazamiento de la derecha, que representa la configuración actual de la cinta, vaya a la pestaña a la que desea agregar un grupo.
- Seleccione la pestaña. Opcionalmente, expanda la pestaña para ver sus grupos.
- Haga clic en Nuevo grupo.
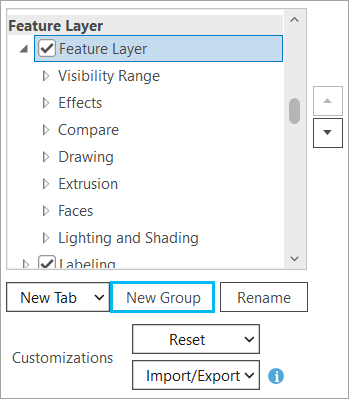
En este ejemplo, está seleccionada la pestaña Capa de entidades bajo el encabezado Capa de entidades. Se agrega un nuevo grupo denominado Nuevo grupo (personalizado) en los otros grupos en la pestaña.
- Con Nuevo grupo (personalizado) seleccionado, haga clic en Cambiar nombre.
- En el cuadro de diálogo Cambiar nombre, reemplace el nombre mostrado y haga clic en Aceptar.
- En la lista desplegable Elegir comandos de, acepte la configuración predeterminada Comandos más utilizados o haga clic en la flecha desplegable y elija otra opción:
- Todos los comandos
- Lista de pestañas
- Herramientas de geoprocesamiento populares
- Todas las herramientas de geoprocesamiento
Sugerencia:
Si elige Todos los comandos o Todas las herramientas de geoprocesamiento, un cuadro de búsqueda aparece para ayudar a encontrar los comandos.
- En la ventana de desplazamiento de comandos, localice o busque el comando que desea agregar.
Sugerencia:
Amplíe el cuadro de diálogo Opciones para ver los nombres completos de los comandos. Desplace el puntero sobre un comando para ver una breve descripción de su comportamiento.
- Seleccione un comando y haga clic en Agregar.

En este ejemplo, el comando para abrir las propiedades de la capa se agrega a un nuevo grupo llamado Propiedades. Sugerencia:
Utilice los botones de flecha a la derecha del cuadro de diálogo para cambiar el orden de los grupos en una pestaña o el orden de los comandos en un grupo personalizado. No puede cambiarse el orden de los comandos en los grupos integrados.
- Haga clic en Aceptar.
El cuadro de diálogo Opciones se cierra.
- Vuelva a su proyecto o abra uno. Haga clic en la pestaña a la que agregó el nuevo grupo.
El grupo y sus comandos aparecen en la pestaña.

En este ejemplo, las propiedades de capa se pueden abrir desde la pestaña contextual Capa de entidades.
Agregar una pestaña nueva
Se puede agregar una pestaña nueva a la cinta para organizar los comandos que no están agrupados de forma predeterminada en la interfaz de AllSource.
- Abra las opciones de Personalizar la cinta.
- En la ventana de desplazamiento de la derecha (la configuración actual de la cinta), haga clic en la flecha desplegable Nueva pestaña y haga clic en Nueva pestaña.
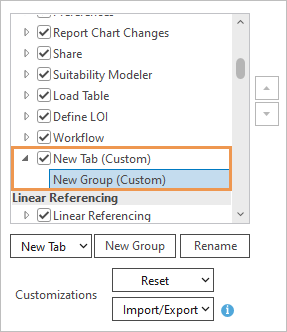
En la ventana, se agregan una nueva pestaña y un nuevo grupo en la parte inferior del encabezado Pestañas principales. En la cinta de opciones, la nueva pestaña aparece de forma predeterminada a la derecha de otras pestañas principales.
Nota:
Es posible colocar una nueva pestaña en una posición diferente seleccionando una pestaña existente antes de agregar la nueva pestaña. No es recomendable hacerlo, ya que la nueva pestaña podría no aparecer en la posición esperada en todas las situaciones.
- Haga clic en Nueva pestaña (personalizada) para seleccionarla y haga clic en Cambiar nombre.
- En el cuadro de diálogo Cambiar nombre, reemplace el nombre mostrado y haga clic en Aceptar.
- Bajo la nueva pestaña, haga clic en Nuevo grupo (personalizado) para seleccionarlo. Haga clic en Cambiar nombre y cambie el nombre del nuevo grupo. Haga clic en Aceptar.
- Opcionalmente, seleccione la nueva pestaña. y agregue más grupos. Cuando termine, seleccione el grupo al que quiera agregar comandos.
- En la lista desplegable Elegir comandos de, acepte la configuración de Comandos más utilizados o haga clic en la flecha desplegable y elija otra opción.
- En la ventana de desplazamiento de comandos, localice o busque un comando. Seleccione el comando y haga clic en Agregar.
- Si lo desea, agregue más comandos al grupo. Cuando haya terminado, haga clic en Aceptar.
El cuadro de diálogo Opciones se cierra.
- Vuelva a su proyecto o abra un proyecto para ver la personalización.

Se agrega una nueva pestaña llamada Metadatos a la cinta. Tiene un grupo y dos comandos.
Agregar una nueva pestaña contextual
Las pestañas contextuales aparecen en la cinta cuando la aplicación se encuentra en un estado determinado. Las pestañas contextuales pueden pertenecer a un conjunto. Por ejemplo, cuando se selecciona una capa de entidades de un mapa, aparece un conjunto de tres pestañas contextuales (Capa de entidades, Etiquetado y Datos). Cuando se agrega una pestaña contextual personalizada, se debe asociar a una pestaña contextual o a un conjunto de pestañas existentes.
- Abra las opciones de Personalizar la cinta.
- En la ventana de desplazamiento de la derecha (la configuración actual de la cinta), desplácese hacia más abajo de las pestañas enumeradas en Pestañas principales, hasta la lista de encabezados de pestañas contextuales.
- Debajo de un encabezado, haga clic en una pestaña contextual con la que se agrupará su nueva pestaña.
Por ejemplo, para agregar una pestaña contextual que aparece con la pestaña contextual Tiempo haga clic en la pestaña Tiempo situada bajo el encabezado Mapa.
Nota:
La pestaña contextual Tiempo aparece en la cinta si hay un mapa activo y la propiedad de tiempo está habilitada en una capa de mapa.
- Haga clic en Nueva pestaña y haga clic en Nueva pestaña con contexto.
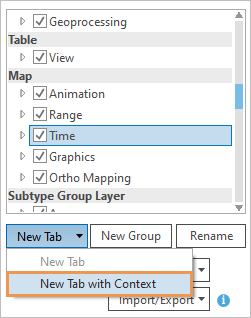
En la ventana, se agregan una nueva pestaña y un nuevo grupo debajo de la pestaña contextual.
- Haga clic en Nueva pestaña (personalizada) para seleccionarla y haga clic en Cambiar nombre.
- En el cuadro de diálogo Cambiar nombre, reemplace el nombre mostrado y haga clic en Aceptar.
- Bajo la nueva pestaña, haga clic en Nuevo grupo (personalizado) para seleccionarlo. Haga clic en Cambiar nombre y cambie el nombre del nuevo grupo. Haga clic en Aceptar.
- Opcionalmente, seleccione la nueva pestaña. y agregue más grupos. Cuando termine, seleccione el grupo al que quiera agregar comandos.
- En la lista desplegable Elegir comandos de, acepte la configuración de Comandos más utilizados o haga clic en la flecha desplegable y elija otra opción.
- En la ventana de desplazamiento de comandos, localice o busque un comando. Seleccione el comando y haga clic en Agregar.
- Si lo desea, agregue más comandos al grupo.
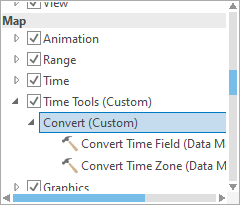
Convertir campo de tiempo y Convertir zona horaria son herramientas de geoprocesamiento disponibles en la lista Todas las herramientas de geoprocesamiento. - Cuando haya terminado, haga clic en Aceptar.
El cuadro de diálogo Opciones se cierra.
- Vuelva a su proyecto o abra un proyecto para ver la personalización.

Nota:
Para ver la personalización, necesita crear las condiciones en las que aparece la pestaña contextual. En este ejemplo, la propiedad de tiempo se debe cambiar a una capa de mapa.
Eliminar comandos, grupos y pestañas de la cinta
Puede eliminar comandos, grupos o pestañas personalizados que haya agregado a la cinta. También puede ocultar pestañas incorporadas y personalizadas.
Eliminar comandos, grupos y pestañas personalizados
- Abra las opciones de Personalizar la cinta.
- En la ventana de desplazamiento de la derecha (la configuración actual de la cinta), busque y seleccione una pestaña o un grupo personalizado, o un comando que haya agregado a un grupo personalizado.
- Haga clic en Quitar. Como alternativa, haga clic con el botón derecho en el elemento seleccionado y haga clic en Eliminar.

En este ejemplo, se elimina una pestaña contextual personalizada. Nota:
Al eliminar una pestaña, se eliminan sus grupos y sus comandos. Al eliminar un grupo, se eliminan sus comandos.
- Haga clic en Aceptar.
Ocultar pestañas
Puede ocultar las pestañas incorporadas y personalizadas para simplificar la interfaz de usuario. Las pestañas ocultas no se muestran en la cinta; no obstante, no se han eliminado de las opciones de Personalizar la cinta. No se puede eliminar pestañas incorporadas.
- Abra las opciones de Personalizar la cinta.
- En la ventana de desplazamiento de la derecha (la configuración actual de la cinta), desactive las casillas de verificación junto a cada pestaña que desee ocultar.
- Haga clic en Aceptar.
Las pestañas ya no aparecen en la cinta. Para volver a mostrarlas, abra las opciones de Personalizar la cinta. y active sus casillas de verificación.
Exportar e importar personalizaciones
Las personalizaciones de cinta se pueden importar y exportar para usarlas en diferentes equipos o para compartirlas.
Exportar personalizaciones
Si ha personalizado la cinta o la barra de herramientas de acceso rápido, puede exportar las personalizaciones a un archivo.
- Abra las opciones de Personalizar la cinta.
- Haga clic en Importar/Exportar y en Exportar personalizaciones.
- En el cuadro de diálogo Examinar, vaya a la carpeta en la que desea guardar el archivo.
- En el cuadro de texto Nombre de archivo, escriba un nombre para el archivo.
- Haga clic en Guardar.
El archivo de personalización se guarda con la extensión de archivo .proExportedUI.
Importar personalizaciones
Es posible importar personalizaciones de cinta desde un archivo .proExportedUI.
- Abra las opciones de Personalizar la cinta.
- Haga clic en Importar/Exportar y en Importar archivo de personalización.
- En el cuadro de diálogo Examinar, vaya a la carpeta que contiene el archivo de personalización. Seleccione el archivo y haga clic en Aceptar.
Un mensaje pregunta si desea reemplazar todas las personalizaciones existentes en la cinta y en la barra de herramientas de acceso rápido.
Precaución:
Cualquier personalización actual se pierde al importar el archivo. Haga clic en No si desea conservar sus personalizaciones actuales.
- En el mensaje, haga clic en Sí.
- Haga clic en Aceptar en el cuadro de diálogo Opciones.
Las personalizaciones especificadas en el archivo se aplican a la cinta.
Restablecer personalizaciones
Use el botón Restablecer para eliminar las personalizaciones de la pestaña seleccionada o para restaurar la cinta a su estado predeterminado.
- Abra las opciones de Personalizar la cinta.
- En la ventana de desplazamiento de la derecha (la configuración actual de la cinta), busque una pestaña que tenga un grupo personalizado y seleccione la pestaña.
- Junto a Personalizaciones, haga clic en la flecha desplegable Restablecer y haga clic en Restablecer elemento seleccionado.
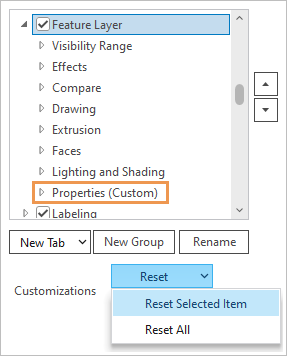
En este ejemplo, el grupo Propiedades personalizado se elimina de la pestaña contextual Capa de entidades. Si hubiera otros grupos personalizados en la pestaña, también se eliminarían. Todas las personalizaciones de la pestaña seleccionada se eliminan y la pestaña se restaura a su configuración predeterminada. Las personalizaciones a otras pestañas no se ven afectadas.
Nota:
Para eliminar todas las personalizaciones de la cinta, incluidas las personalizaciones importadas de un archivo, haga clic en Restablecer todo. Con ello, se restaura la cinta a su configuración predeterminada. Las personalizaciones de la barra de herramientas de acceso rápido se deben restablecer en las opciones de la barra de herramientas de acceso rápido.
Usar aceleradores de teclado
Un acelerador de teclado ejecuta un comando con una combinación de pulsaciones de teclas o una tecla de función.
Agregar un acelerador de teclado
Es posible agregar aceleradores de teclado a la mayoría de comandos. Sin embargo, algunos comandos (como menús, botones de división y paletas de herramientas) son selectores que requieren la interacción del usuario para completarse. Los comandos de selectores se indican con iconos. Se pueden agregar a la cinta o a la barra de herramientas de acceso rápido, pero no se pueden controlar con aceleradores de teclado.
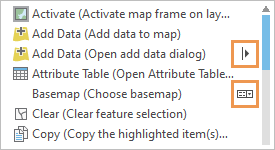
- Abra las opciones de Personalizar la cinta.
- En la ventana de desplazamiento a la izquierda (la lista de comandos), localice o busque un comando y selecciónelo.
- En el cuadro de texto Acelerador, escriba una combinación de pulsaciones de teclas y haga clic en Asignar.
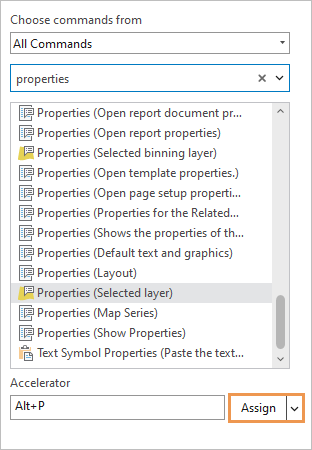
En este ejemplo, el acelerador Alt+P se asigna al comando que abre las propiedades de la capa. - Haga clic en Aceptar.
- Vuelva a su proyecto o abra un proyecto para usar el acelerador.
El acelerador solo funciona en los contextos apropiados. Por ejemplo, un acelerador que abre las propiedades de la capa solo funciona si está activa una vista de mapa y está seleccionada una capa en el panel Contenido.
Nota:
- Si introduce una combinación de teclas que está asignada a otro comando (ya sea un acelerador predeterminado de AllSource o uno agregado por usted), aparece un mensaje que identifica el comando al que está asignado actualmente el acelerador. Tiene la opción anular la asignación si lo desea.
- Tan solo puede usar la tecla Mayús en un acelerador en combinación con una tecla de función (por ejemplo, Mayús+F6) o con una tecla especial, como una tecla de flecha (por ejemplo, Mayús+Flecha hacia arriba). Con ello se evita que los aceleradores entren en conflicto con entradas de texto o mayúsculas.
Eliminar un acelerador de teclado
Puede eliminar aceleradores.
- Abra las opciones de Personalizar la cinta.
- En la ventana de desplazamiento de los comandos de la izquierda, seleccione un comando que tenga asignado un acelerador personalizado.
Nota:
Si un comando tiene un acelerador, la combinación de pulsaciones de tecla aparece en el cuadro de texto Acelerador cuando se selecciona el comando. De lo contrario, la casilla está vacía.
- Haga clic en la flecha de lista desplegable Asignar y haga clic en Restablecer.
El acelerador se elimina de la casilla Acelerador.
Sugerencia:
Para eliminar todos los aceleradores personalizados, haga clic en la flecha desplegable Asignar y haga clic en Restablecer todos los aceleradores. Los aceleradores predeterminados de AllSource no se eliminan.
Mostrar Id. de comando en la información en pantalla
Cada comando tiene un Id. de texto único, utilizado por los desarrolladores de add-ins para localizar o llamar comandos. Para una referencia rápida, el Id. del comando se puede mostrar en la Información en pantalla del comando en la cinta.
- Abra las opciones de Personalizar la cinta.
- Active la casilla de verificación Mostrar Id. de comando en la información en pantalla.
- Haga clic en Aceptar.
- Vuelva a su proyecto o abra uno. Desplace el cursor sobre un comando de la cinta para mostrar su información de pantalla.
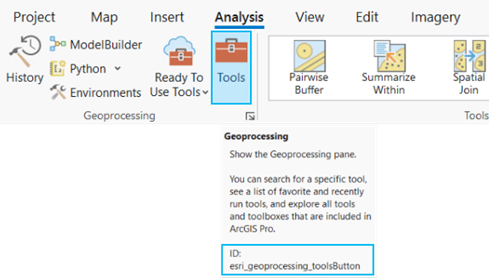
Para dejar de mostrar el Id. de los comandos, desactive la casilla de verificación Mostrar Id. de comando en la información en pantalla en las opciones de Personalizar la cinta.
Sugerencia:
También se puede obtener el Id. del comando buscando el comando en la ventana de desplazamiento de la derecha, haciendo clic con el botón derecho en el comando y haciendo clic en Copiar Id. al portapapeles. (Puede usar la ventana de desplazamiento de la izquierda si cambia la lista desplegable Elegir comandos de a Lista de pestañas).