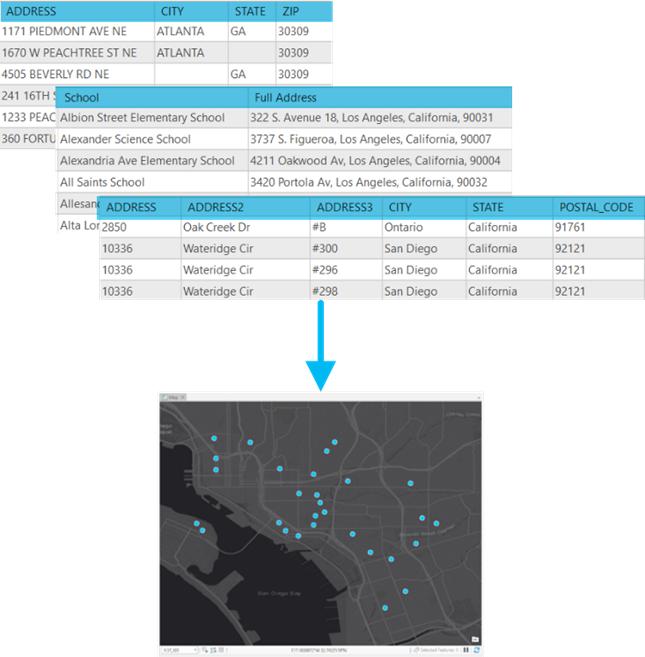
Para geocodificar una tabla de direcciones mediante el panel Geocodificar tabla en AllSource, siga estos pasos:
- Agregue al mapa la tabla que desea geocodificar.
- Expanda el menú desplegable Agregar datos
 en la pestaña Mapa de la cinta y haga clic en Datos.
en la pestaña Mapa de la cinta y haga clic en Datos. - Busque la tabla y haga doble clic en ella para agregarla al mapa.
La tabla aparece en el panel Contenido.
- Expanda el menú desplegable Agregar datos
- Abra el panel Geocodificar tabla y comience el flujo de trabajo guiado.
- Haga clic con el botón derecho en la tabla en el panel Contenido del mapa y elija Geocodificar tabla.
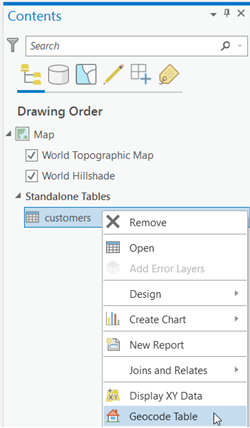
Aparece el panel Geocodificar tabla. Muestra una lista de pasos a seguir para geocodificar la tabla.
- Haga clic en Iniciar.
Se inicia el flujo de trabajo guiado.
- Haga clic con el botón derecho en la tabla en el panel Contenido del mapa y elija Geocodificar tabla.
- Complete el paso Acerca de su tabla del flujo de trabajo guiado.
- Confirme que se muestre la tabla correcta en el cuadro de texto Tabla de entrada.
- Responda a la pregunta sobre el número de campos que desea geocodificar en sus datos y seleccione la opción correspondiente en el menú desplegable.
Si tiene dudas sobre el número de campos que necesita geocodificar, haga clic en el botón Tabla de atributos
 para ver la tabla.
para ver la tabla. - Haga clic en Siguiente.
- Complete el paso ¿Qué localizador está utilizando? del flujo de trabajo guiado.
- En el menú desplegable Localizador de entrada, elija el localizador de entrada que desea utilizar para la geocodificación.
Los localizadores agregados al proyecto que admiten geocodificación por lotes se muestran automáticamente en el menú desplegable Localizador de entrada del panel Geocodificar tabla, aunque también puede buscar un localizador diferente haciendo clic en el botón Examinar
 .
.Nota:
La realización de operaciones de geocodificación mediante el ArcGIS World Geocoding Service requiere una suscripción de organización a ArcGIS Online y consume créditos. La cuenta de organización debe tener suficientes créditos para completar toda la solicitud de geocodificación.
Nota:
La estimación de créditos está disponible en la parte superior de la herramienta cuando el portal activo es ArcGIS Online y el localizador de entrada es ArcGIS World Geocoding Service.
- Haga clic en Siguiente.
- En el menú desplegable Localizador de entrada, elija el localizador de entrada que desea utilizar para la geocodificación.
- Complete el paso Asignación de los campos de su tabla del flujo de trabajo guiado.
- Para cada uno de los campos de sus datos que desee usar para la geocodificación, busque el campo del localizador correspondiente y seleccione el campo de datos adecuado en el menú desplegable.
La asignación de campos se completa automáticamente, pero debe revisar la asignación de campos para asegurarse de que no desea hacer ningún cambio ni asignar otros campos.
Para revisar los campos de los datos que deben geocodificarse, haga clic en el botón Tabla de atributos
 para ver la tabla.
para ver la tabla. - Haga clic en Siguiente.
- Para cada uno de los campos de sus datos que desee usar para la geocodificación, busque el campo del localizador correspondiente y seleccione el campo de datos adecuado en el menú desplegable.
- Complete el paso Salida del flujo de trabajo guiado.
Se asignan automáticamente una ubicación de salida y un nombre.
- Para cambiar la salida, haga clic en el botón Examinar
 . A continuación, puede seleccionar una nueva ubicación o cambiar el nombre.
. A continuación, puede seleccionar una nueva ubicación o cambiar el nombre.Nota:
En función del tipo de localizador que elija para la geocodificación, la salida estará limitada a una ubicación en el disco o una ubicación en su portal activo. Sin embargo, puede cambiar el nombre o la ubicación en la estructura de carpetas de su ubicación de salida designada.
Por defecto, la clase de entidad de salida se crea utilizando la misma referencia espacial que el localizador. Opcionalmente, para crear la clase de entidad de salida utilizando una referencia espacial diferente, haga clic en el botón Seleccionar sistema de coordenadas
 y elija un sistema de coordenadas de salida.
y elija un sistema de coordenadas de salida. - También puede activar la casilla de verificación Agregar salida al mapa tras finalizar.
En función del tamaño de la tabla y de la ubicación de salida, esta operación puede requerir cierto tiempo.
- Seleccione una opción de Tipo de ubicación preferida en el menú desplegable que se muestra.
Al realizar la geocodificación, puede usar los resultados de la geocodificación para que se muestren en un mapa o para análisis posteriores. En este caso, cambie la configuración de Tipo de ubicación preferida a Ubicación de dirección para que los puntos representen el tejado o el centroide de parcela que corresponden a la dirección. El punto que se muestra es el más cercano al centro de la entidad que representa la dirección. Por otro lado, puede utilizar los resultados de geocodificación en una aplicación de generación de rutas en la que quiere que los puntos se ubiquen a un lado de la calle para una mejor generación de rutas. En este caso, Ubicación de generación de rutas es la mejor opción. Con esta opción, el punto que se muestra está normalmente más cerca de la calle y del lugar al que llegaría un vehículo en la ubicación.
- De manera opcional, especifique una opción distinta de la predeterminada Todo en el menú desplegable Campos de salida.
Cuando elige la opción Todo, se incluyen todos los campos originales de la tabla, además de todos los campos generados por el proceso de geocodificación en la clase de entidad de salida. Elija Todo (sin modificar) para incluir todos los campos originales de la tabla con sus nombres de campo originales, además de todos los campos generados por el proceso de geocodificación en la clase de entidad de salida. Elija la opción Mínimo para incluir todos los campos originales de la tabla más el subconjunto de campos generados por el proceso de geocodificación que se requieren para utilizar el panel Repetir geocodificación de direcciones en la clase de entidad de salida. Elija la opción Campos de usuario y mínimo para incluir todos los campos originales de la tabla, el subconjunto de campos generados por el proceso de geocodificación que se requieren para utilizar el panel Repetir geocodificación de direcciones y los campos de salida definidos por el usuario en la clase de entidad de salida. Elija la opción Ubicación solo para incluir todos los campos originales de la tabla más un campo Shape que contiene la geometría del resultado en la clase de entidad de salida.
Nota:
Si geocodifica la tabla con la opción Solo ubicación, debe seleccionar el localizador que desea utilizar para repetir la geocodificación de la clase de entidad de salida en la vista de localizador del panel Repetir geocodificación de direcciones y volver a asignar los Campos de dirección de entrada. - Haga clic en Siguiente.
- Para cambiar la salida, haga clic en el botón Examinar
- Opcionalmente, complete el paso Limitar por país del flujo de trabajo guiado.
- Si está disponible, seleccione cualquier combinación de países de la lista mostrada.
La capacidad de limitar la geocodificación por país depende del localizador que elija y no siempre está disponible. Si el localizador no admite la configuración del País, esta página del flujo de trabajo guiado no se muestra.
Al utilizar World Geocoding Service u otros localizadores que admitan varios países, puede especificar que la geocodificación solo se realice en determinados países. Esto es importante, ya que puede mejorar el rendimiento de la geocodificación y reducir la probabilidad de coincidencia de falsos positivos de una dirección en otro país. Es posible que una dirección de un país se parezca a una dirección de otro país. Geocodificar tabla le permite elegir uno o varios países para limitar los resultados de la geocodificación. En algunos casos, su tabla puede contener direcciones para muchos países, en cuyo caso debería tener un campo de país en los datos y asignar dicho campo en la sección de asignación de campos de la herramienta, en lugar de seleccionar varios países en este paso. Asignar un campo de país de la tabla le ayudará a delimitar el país en cada registro.
- Haga clic en Siguiente.
- Si está disponible, seleccione cualquier combinación de países de la lista mostrada.
- Opcionalmente, complete el paso Limitar por categoría del flujo de trabajo guiado.
- Si está disponible, seleccione cualquier combinación de categorías de la lista mostrada.
La capacidad de limitar la geocodificación por categoría depende del localizador que elija y no siempre está disponible. Si el localizador no admite la configuración del Categoría, esta página del flujo de trabajo guiado no se muestra.
Puede limitar los resultados de la geocodificación a categorías concretas, como, por ejemplo, solamente coincidencias de direcciones, porque los resultados de la geocodificación son para el envío de paquetes. Otro ejemplo sería si sabe que toda la tabla está formada por ciudades y no desea que Nueva York coincida con el estado de Nueva York o incluso el condado de Nueva York. Con este parámetro se limitan las coincidencias a un tipo específico de ubicación.
- Si está disponible, seleccione cualquier combinación de categorías de la lista mostrada.
- Revise todas las entradas en el paso final del flujo de trabajo guiado y ejecute Geocodificar tabla.
- Confirme que todas las entradas de la página final del flujo de trabajo guiado muestren las entradas que puede elegir en los pasos anteriores.
- Haga clic en Ejecutar.
El progreso de la herramienta aparece en la parte inferior del panel.
Si seleccionó la opción Agregar salida al mapa en el paso Salida del flujo de trabajo guiado, la salida se agrega al mapa automáticamente.
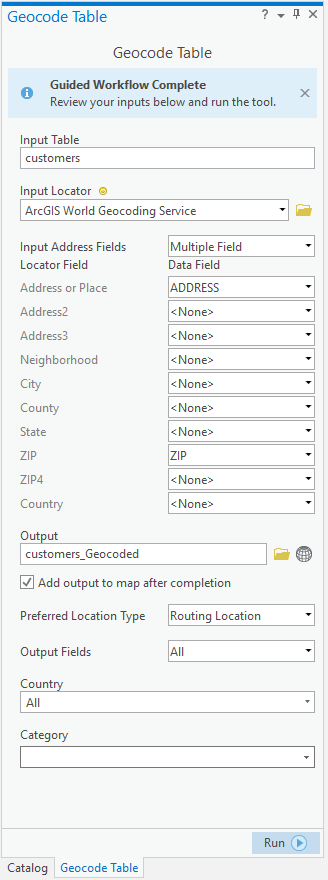
Una vez que tenga una clase de entidad geocodificada, puede agregar de forma opcional resultados de geocodificación individuales desde el panel Localizar.
Para revisar o cambiar alguno de los resultados, agregue la clase de entidad al mapa en caso necesario, haga clic con el botón derecho en la nueva clase de entidad en el panel Tabla de contenido y, a continuación, haga clic en Datos > Repetir geocodificación de direcciones  .
.