Puede utilizar el panel de campos en una vista de Ingeniería de datos para trabajar con los campos de las capas y tablas. El panel Campos enumera los campos de capa o tabla, incluidas sus propiedades y opciones, para explorar cada campo utilizando simbología, gráficos y la tabla de atributo.
Más información sobre cómo abrir una vista de ingeniería de datos
Visualizar una lista de campos
Tras abrir la vista de ingeniería de datos, el panel de campos muestra los alias de campo de todos los campos visibles de la capa seleccionada. Cada enumeración de campos incluye un icono correspondiente para el tipo de datos de cada campo. Desplace el cursor por un campo para ver el nombre del campo, el alias del campo y el tipo de campo.
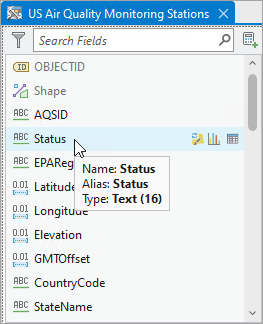
El icono de tipo de datos indica si un campo proviene de una tabla unida  .
.
Puede especificar qué tipos de datos se muestran aplicando filtros mediante el botón de filtro  situado en la parte superior del panel.
situado en la parte superior del panel.
Puede buscar campos específicos introduciendo texto en el cuadro de texto Campos de búsqueda 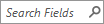 .
.
En la parte inferior del panel de campos se muestra un recuento que indica el número de campos en la capa. Cuando se aplica un filtro o una búsqueda, también se muestra el número de campos que coinciden con el filtro o la búsqueda.
Para cambiar los alias de campo mostrados a nombres de campo, haga clic en el botón Filtrar  y cambie la opción Mostrar campo por a Ninguno.
y cambie la opción Mostrar campo por a Ninguno.
Nota:
También puede arrastrar campos desde el panel de campos a cualquier herramienta de geoprocesamiento que acepte campos como entrada.
Actualizar la simbología en función de los campos
Puede visualizar los campos de una capa de entidades en su mapa mediante la vista de ingeniería de datos. Al mostrar los campos en un mapa, puede explorar dónde se encuentran las entidades, cómo se distribuyen los valores en el espacio y si faltan datos en algún lugar.
En el panel de campos, puede actualizar la simbología de mapa mediante la opción Actualizar simbología  .
.
- En la lista de campos, pase el cursor por encima de un campo y haga clic en Actualizar simbología
 para actualizar la simbología de ese campo.
para actualizar la simbología de ese campo.El método de simbolización predeterminado se basa en el tipo de datos del campo seleccionado.
Tipo de datos del campo Simbología predeterminada Numérico (corto, largo, flotante, doble)
Colores graduados: muestra diferencias cuantitativas en los valores de la entidad con un rango de colores. El método de clasificación predeterminado es Rupturas naturales (Jenks) con cuatro clases.
Texto o fecha
Valores únicos: aplica un símbolo diferente a cada categoría de entidades en la capa basándose en uno o más campos. Solo los 100 primeros valores únicos reciben un símbolo único; todos los demás valores se agrupan.
- Para configurar aún más las propiedades del símbolo, haga clic con el botón derecho del ratón en el panel de campos y haga clic en el botón Simbología
 o en el botón Simbología de la cinta Mapa.
o en el botón Simbología de la cinta Mapa.Aparece el panel Simbología con el método y el nombre de campo rellenados de forma predeterminada.
- Para revertir a la simbología original, utilice la acción deshacer de la barra de herramientas de acceso rápido.
Crear gráficos basados en campos
Puede visualizar y explorar sus datos mediante gráficos, que ayudan a revelar patrones, tendencias, relaciones y estructura en los datos. Utilice gráficos junto con mapas para contar una historia a partir de sus datos. En el panel de campos, puede crear gráficos para un campo individual con la opción Crear gráfico  o para varios campos con el menú Crear gráfico.
o para varios campos con el menú Crear gráfico.
- En la lista de campos, pase el cursor sobre un campo y haga clic en Crear gráfico
 para crear un gráfico para ese campo.
para crear un gráfico para ese campo.Se crea un gráfico predeterminado que se basa en el tipo de datos del campo seleccionado. También aparece el panel de propiedades del gráfico, que permite configurar otras opciones de su apariencia.
Tipo de datos del campo Tipo de gráfico predeterminado Numérico (corto, largo, flotante, doble)
Histograma: visualizar la distribución de valores de una variable numérica agrupando los números en bins y midiendo la frecuencia de esos grupos.
Texto o fecha
Gráficos de barras: resumir y comparar los datos categóricos.
Fecha
Gráfico de líneas: visualizar los cambios en un intervalo de tiempo continuo.
- Si lo desea, haga clic con el botón derecho del ratón en el campo seleccionado y haga clic en Crear gráfico para obtener información sobre otros tipos de gráficos que están disponibles para el campo.
En el menú se muestra una lista de los gráficos disponibles.
- Si lo desea, seleccione varios campos en el panel para crear gráficos.
Por ejemplo, seleccione dos campos, haga clic con el botón derecho y haga clic en Crear gráfico para crear un gráfico de dispersión, una matriz de gráficos de dispersión o un diagrama de caja.
Ir a campos en la tabla de atributos
Puede profundizar en los atributos de cada campo abriendo la tabla de atributos y examinando los valores. Si tiene cientos de campos en su tabla de atributos, puede resultar difícil navegar hasta los campos de interés. La lista de campos en la vista Ingeniería de datos permite ir al campo de interés de la tabla de atributos.
- En la lista de campos, desplácese sobre un campo y haga clic en el botón Ir a tabla de atributos
 para abrir la tabla de atributos en la ubicación de ese campo.
para abrir la tabla de atributos en la ubicación de ese campo.El nombre de campo se define como el campo activo.
- De manera opcional, haga clic con el botón derecho en el campo seleccionado y elija Tabla de atributos.
- Opcionalmente, seleccione varios campos en el panel, haga clic con el botón derecho en cualquier campo y elija Tabla de atributos para abrir la tabla de atributos en la ubicación del primer campo seleccionado.
Todos los campos seleccionados se establecen como campos activos.
Del mismo modo, puede explorar el diseño de los campos utilizando la vista de campos. Para buscar y establecer los campos en la vista de campos, seleccione los campos, haga clic con el botón derecho en la selección y elija Campos.
Acceder a las herramientas de ingeniería de datos
Se han agrupado varias herramientas de geoprocesamiento en cuatro categorías para ingeniería de datos: Limpiar, Construir, Integrar y Formato. Puede acceder a estas categorías y a sus herramientas desde la cinta de Ingeniería de datos. Para acceder a las herramientas aplicables al tipo de datos de un campo, seleccione un campo en el panel de campos y haga clic con el botón derecho.
Nota:
La mayoría de las operaciones de geoprocesamiento que modifican los datos de entrada no se pueden deshacer.