The Data Aggregation widget allows you to create geographic features from address or coordinate information stored in comma-separated values (CSV) files as well as define how field information should be correlated between the CSV file and the target layer.
The Data Aggregation widget aggregates information into feature services. The widget supports geocoding locations in the CSV file from addresses or coordinate information.
Configure the Data Aggregation widget
This widget can be set to open automatically when
an app starts. Hover over the widget and click the Do not open this widget when
the app starts button  to change the setting to Open this widget automatically when the app starts. (For widgets that you need to add to the app first, you can turn on this option after configuring the widget.)
to change the setting to Open this widget automatically when the app starts. (For widgets that you need to add to the app first, you can turn on this option after configuring the widget.)
- Hover over the widget and click the Configure this widget button
 to open the configuration window.
to open the configuration window.Note:
If you need to add the widget to the app first, click a widget placeholder on the Widget tab. In the Choose Widget window that opens, select the widget and click OK.
- Optionally change the name of the widget.
The default name is Data Aggregation.
- Optionally click the Change widget icon button and replace it with an image of your own.
A file explorer window appears, allowing you to choose a local image file to use as the widget icon.
- On the Target Layer tab, click Add Target Layer to specify the layer or layers into which the data will be aggregated.
Only editable feature layers in the web map are listed.
- Click the Edit button
 next to the target layer to define the fields from this layer into which data can be mapped.
next to the target layer to define the fields from this layer into which data can be mapped. Caution:
For layers that have required fields, make sure that each required field has a default value and that attributes in the corresponding feature template are updated with the default value. Otherwise, the save functionality won't work properly.
On the Configure Layer Fields dialog box, do the following:
- Check the Display check box to expose any field for updates.
- Update the alias that will be used for display.
- Under Actions, use the arrows to reposition the field in the list.
The first checked field in the list will be used to identify items in the CSV file in the Locations not Found, Duplicate Locations, and Locations Found lists before submitting.
- Under Actions, click the Edit button
 to choose field names to recognize.
to choose field names to recognize. These names will be recognized in the uploaded CSV file, and the field will be automatically mapped.
- Check the Find Duplicate check box to use that field for identifying existing features in the target service that are potentially the same as those in the uploaded CSV file.
Only fields that are marked for display can be marked as Find Duplicate.
- Optionally change and customize the display symbol and its properties by clicking the arrow under Display Symbol.
- On the Location Settings tab, specify which options will be available to locate items in the uploaded CSV file.
By default, the widget uses the geocoding service from your organization or portal. All the existing search sources are listed in the table. You can add new search sources or modify existing ones.
License:
ArcGIS World Geocoding Service requires an ArcGIS Online organizational subscription. If you choose to use this service, specify a valid username and password for ArcGIS Online. Each successful request to the service incurs credits from your subscription.
If you have an ArcGIS Enterprise address locator service, you can add the URL for this service by completing the following steps:
- Click Add and provide a valid URL for the geocoding service you want to use.
- Click Validate to load the service, choose the service, and click OK.
The locator URL is automatically added to the Locator URL setting. You can change the locator name in the text box.
- Repeat these steps to add other search sources.
The locators will be processed in the order they are entered into the table.
- For each locator service configured, you can do the following:
- Optionally type the country or region code to limit the search area, if applicable.
See Geocode coverage for a code list.
- Optionally provide a Minimum Candidate Score value for locating items in the CSV file.
If left blank, a minimum score of 90 will be used. Items with a score of less than 90 or the default score require you to manually place or correct the entered address information before submitting to the target layer.
- Optionally type the country or region code to limit the search area, if applicable.
- For each locator specified, choose whether single-line or multiline geocoding should be available.
- Click the Edit button next to Single-field Options to configure the single-line input.
- For Alias, provide an alias for the input field to be used for display.
- Under Actions, click the Edit button to configure Field Names to Recognize.
These names will be recognized in the uploaded CSV file, and the field will be automatically mapped for the user.
- Click the Edit button next to Multi-field Options to configure and enable multiple fields containing the address information to be used. For each field option, do the following:
- Check or uncheck the Display check box.
When checked, this field will be available to the user.
- For Alias, provide an alias for the input field to be used for display.
- Under Actions, click the Edit button to configure Field Names to Recognize.
These names will be recognized in the uploaded CSV file, and the field will be automatically mapped for the user.
- Under Actions, use the arrows to reposition the field in the list.
- Check or uncheck the Display check box.
- Click the Edit button next to Single-field Options to configure the single-line input.
- The Data Aggregation widget supports locator fail over if the widget is configured with more than one locator service.
In cases with multiple locator configuration, if the first locator fails to find all the locations, the Data Aggregation widget allows the second locator to find the unlocated records. For the failover to work properly, all of the services must have the same fields configured. For example, if you have two locator services, and the first locator is configured to use Multi-field Options to find locations, the second service must be configured with Multi-field Options as well; also, when configuring Multi-field Options, multiple address field aliases must be the same for each service.
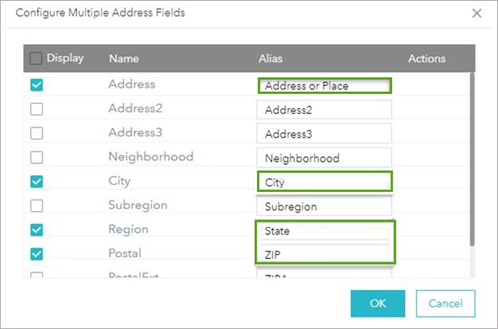
- Enable the X/Y Field Options setting so users can locate items in the CSV file using coordinate pairs. Click the Edit button to configure the input fields:
Note:
Coordinate information in WGS 84 and Web Mercator formats is supported.
- Update the alias that will be used for display in the Alias field.
- Under Actions, click the Edit button to configure Field Names to Recognize.
These names will be recognized in the uploaded CSV file, and the field will be automatically mapped.
- Under Actions, use the arrows to reposition the field in the list.
- On the General Settings tab, optionally change the instructional message that shows in the home screen of the widget.
Use the Data Aggregation widget
- Click the Data Aggregation widget button to open it.
Note:
For the best experience, don't use a mobile device when using this widget. (The browse to file and drag-and-drop operations that provide the main input functionality don't work well on a mobile device.)
- Upload a CSV file to the widget by clicking the Browse to File button.
Tip:
If you're using Google Chrome or Mozilla Firefox browsers, you can also drag the file onto the map to upload it.
- In the Location and Field Information panel that appears, specify the target layer into which to aggregate the data and click Next.
Depending on the widget configuration, optionally locate items in the CSV file using address or coordinates inputs.
- To locate using an address, complete the following steps:
- Choose whether the address data is stored in a single field or multiple fields.
- Update the fields to indicate the fields in the CSV file that contain the information.
By default, any fields matching the field names to recognize will be populated.
- Click Next to store the information and return to the main panel.
- To locate using coordinates, complete the following steps:
- Update the fields to indicate the fields in the CSV file that contain the information.
By default, any fields matching the field names to recognize will be populated by default.
- Click Next to store the information and return to the main panel.
- Update the fields to indicate the fields in the CSV file that contain the information.
- To locate using an address, complete the following steps:
- Click Next to enter the Field Information setup.
A panel appears with all the fields that can be populated in the target layer. By default, any fields matching the field names to recognize will be populated. Define the field mapping with the appropriate field from the CSV file for the target layer field.
- Click Next to return to the main panel.
- Click Add to Map.
Items in the CSV file are geocoded and placed on the map. A list of the results appears as follows:
- Locations not Found—Represents all items in the CSV file that have a location match score less than the default set in the configuration.
- Duplicate Locations—Represents all items in the CSV file that are potentially duplicates of items already in the target layer. This is determined by comparing existing values in the target layer with values in the CSV file based on the fields marked in the configuration.
- Locations Found—Represents all items in the CSV file that have a location match score higher than the default set in the configuration.
- Review the Locations not Found results by clicking the arrow in the row.
A list of the items appears.
- Click the arrow next to an item in the list to review its details.
The map pans to the geocoded location and the mapped information appears in the panel.
- To update feature information, expand Review Feature Information and make necessary changes.
To change location information, you can move the item on the map to the desired location or update location information in the address text box and click the Locate button
 . Optionally, you can synchronize the location information change with the feature information by clicking the Sync address information with field information button
. Optionally, you can synchronize the location information change with the feature information by clicking the Sync address information with field information button  .
. - Click the Save button
 to save changes to the temporary layer before submitting.
to save changes to the temporary layer before submitting.The item is moved to the Locations Found list.
Note:
Items left in the Locations not Found list are not submitted to the target layer.
- Click the arrow next to an item in the list to review its details.
- Review the Duplicate Locations results by clicking the arrow in the row.
A list of the items appears.
- Click the arrow next to an item in the list to review its details.
The map pans to the duplicate locations and the mapped information appears in the panel.
- Review the target layer and CSV information to determine if the duplicate is valid.
Note:
If no action has been chosen for a duplicate item, it is not submitted to the target layer.
- Choose one of the following options from the Record drop-down list:
- Duplicate needs change—The item is a duplicate and changes are needed to either the location or the field values.
To update feature information, expand Review Feature Information and make necessary changes. To change location information, choose Source Information to change location on the source layer. You can move the item on the map to the desired location or update location information in the address text box and click the Locate button
 . Optionally, you can synchronize the location information change with the feature information by clicking the Sync address information with field information button
. Optionally, you can synchronize the location information change with the feature information by clicking the Sync address information with field information button  .
. - Save as a new feature—The item is not a duplicate and the item should be treated as a new record for the target layer.
When you choose Save, the item is located and added to either the Locations Found or Locations not Found list.
- Duplicate needs change—The item is a duplicate and changes are needed to either the location or the field values.
- Click the Save button
 to save changes to the temporary layer before submitting.
to save changes to the temporary layer before submitting.
- Click the arrow next to an item in the list to review its details.
- Review the Locations Found results by clicking the arrow in the row.
A list of the items appears.
- Click the arrow next to an item in the list to review its details.
The map pans to the geocoded location and the mapped information appears in the panel.
- To update feature information, expand Review Feature Information and make necessary changes.
To change location information, you can move the item on the map to the desired location or update location information in the address text box and click the Locate button
 . Optionally, you can synchronize the location information change with the feature information by clicking on the Sync address information with field information button
. Optionally, you can synchronize the location information change with the feature information by clicking on the Sync address information with field information button  .
. - Click the Save button
 to save changes to the temporary layer before submitting.
to save changes to the temporary layer before submitting.
- Click the arrow next to an item in the list to review its details.
- Click Submit to submit all items with a valid location and duplicates that have been reviewed to the target layer.
- Click Download to download CSV files for submitted items, items without a valid location, and duplicate items.