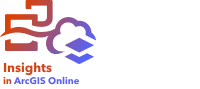
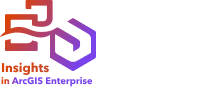
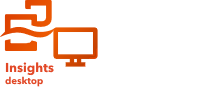
Note:
ArcGIS Insights is deprecated and will be retiring in 2026. For information on the deprecation, see ArcGIS Insights deprecation.
Note:
Themes can be published in all Insights deployments. You must be signed in to an ArcGIS organization to publish themes from Insights desktop. Themes can be saved locally without being signed in to an organization.
Themes are collections of settings on your ArcGIS Insights page, including colors, text, media, and card types. Themes can be published, shared, and applied to new pages. Using themes can help you apply a consistent standard to your Insights pages.
Theme items are stored in your ArcGIS organization but can only be used in Insights.
Publish a theme
Themes can be published to create an Insights Theme item.
Complete the following steps to publish a theme:
- Click the Publish button
 on the workbook toolbar.
on the workbook toolbar.The Publish window appears.
- Change Type to Theme.
- Optionally add a title, a description, and tags.
If you've previously published the same item, the fields are automatically updated. You can still edit any of the fields before publishing.
- Choose who you want to share the item with.
You can share the item with your organization, select groups from your organization, or the public. If you don't make a selection, the item will only be available to your account.
- Click Publish or Update.
Change the shared status
Published themes are saved as items. The status of the item can be changed using the Share button  for the item on the home page.
for the item on the home page.
For more information, see Share your work.
Apply a theme to your page
A theme that you created and published, or that was shared with you, can be applied to your Insights pages.
Note:
You must be signed in to apply themes from ArcGIS public or an ArcGIS organization in Insights desktop.
Complete the following steps to apply a theme to a page:
- Open the Add to page window using one of the following options:
- Create a workbook. The Add to page window appears when the workbook is created.
- Click the Add to page button above the data pane in an existing workbook.
- Create a page in an existing workbook. The Add to page window appears when the page is created.
- Click the Themes tab
 .
. - To add a saved theme in Insights desktop, click Local content.
- To add a theme from your content or your organization, complete the following steps:
- Click the tab for your organization.
- Use the menu to switch between My content, My groups, and My organization, if necessary.

Tip:
If you are unsure where to find the theme, choose My organization. All themes from your content and groups are also available from My organization.
The available themes are listed in the content pane.
- To add a publicly shared theme from ArcGIS Online, complete the following steps:
Note:
You must be allowed to search for content outside your organization to access public ArcGIS Online content from Insights in ArcGIS Online.
- Click the ArcGIS public tab.
- Use the menu to switch between Public content and Public groups, if necessary.
The available themes are listed in the content pane.
- Optionally, click View details if you want more information about a theme in the list, such as a description.
- Choose the theme and click Add.
The theme is applied to your page.
For more information about the placement of cards when a theme is applied, see Placeholder cards.
Resources
Use the following resources to learn more: