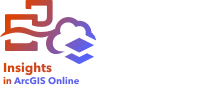
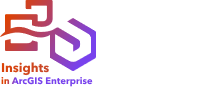
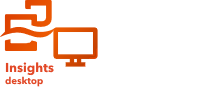
Note:
ArcGIS Insights is deprecated and will be retiring in 2026. For information on the deprecation, see ArcGIS Insights deprecation.
The report designer is used to create both interactive and printable reports. After you've completed an analysis, updated symbol styles, and configured page settings, you can use the report designer to arrange the cards from the analysis into an effective report layout. You can also add contextual information using text boxes and images.
Note:
The cards from the workbook will appear in the report designer exactly as they were in the page view. To create new visualizations or update the existing cards (for example, change the basemap or update the color palette), you must do that from the page view.
Design an interactive report
You can use the report designer to customize the layout of reports based on the screen size where the report is viewed. Interactive reports are published to your organization as a report item.
Note:
Interactive reports are designed for a single page in a workbook. If the workbook contains multiple pages that will be used for the report, you must design each page individually.
To design an interactive report, complete the following steps:
- Click the Report designer button
 on the workbook toolbar.
on the workbook toolbar.By default, the report designer opens on the desktop screen size with the same layout as in the page view.
- Rearrange the cards on the report and apply other design changes, including adding images or text boxes, reordering cards, aligning cards, and removing unnecessary cards.
- Click the Tablet layout button
 or Phone layout button
or Phone layout button  and repeat the previous step for those screen sizes if necessary.
and repeat the previous step for those screen sizes if necessary. - Follow the steps to publish the report item.
Note:
You only need to publish the report item once, even if you've customized layouts for multiple devices.
The report is created. If you've configured layouts for different device sizes, the report is automatically displayed using the correct layout based on the screen on which it is viewed.
Screen sizes
Interactive reports can be configured for multiple screen sizes based on the standard size of common devices (desktop, tablet, and phone). The screen size for each device is controlled using customizable breakpoints. If more than one device layout is configured, the correct configuration is displayed based on the width of the browser where the report is being viewed, rather than on the device. For example, if a report is viewed on a desktop screen but the browser width is reduced below the tablet breakpoint, the tablet configuration is used instead of the desktop configuration.
To adjust the width of the device layouts, drag the dotted line indicating the breakpoint. The following table describes the default breakpoints and visibility for each device layout:
| Layout | Breakpoint | Visibility |
|---|---|---|
Desktop | Default: 1440 pixels Supported range: 1101 to 1920 pixels | Browser widths greater than the tablet breakpoint |
Tablet | Default: 1024 pixels Supported range: 501 to 1100 pixels | Browser widths greater than the phone breakpoint but less than or equal to the tablet breakpoint |
Phone | Default: 430 pixels Supported range: 300 to 500 pixels | Browser widths less than or equal to the phone breakpoint |
Note:
You can configure reports so the card layout is wider than the breakpoint. Adding cards beyond the breakpoint or viewing the report on a smaller browser size may result in horizontal scroll bars when viewing the report.
Design a printable report
Printable reports are published as a PDF.
The page limit for printable reports is set on the Settings tab on the home page. The default page limit is 100. If the page limit is exceeded, the report will be truncated. For more information, see Manage profiles in Insights in ArcGIS Online and Insights in ArcGIS Enterprise or Manage user settings in Insights desktop.
Note:
Printable reports are designed for a single page in a workbook.
To design a printable report, complete the following steps:
- Click the Report designer button
 on the workbook toolbar.
on the workbook toolbar. - Click the Print layout button
 .
.A blank paper report is created.
The cards from the workbook are available on the Cards tab in the content pane.
- Optionally, click the arrow next to the Print layout button and choose a different paper size.
- Optionally, configure the printable report using the buttons on the side toolbar by doing either or both of the following:
- Click the Page orientation button
 to change the page orientation between portrait and landscape. To change the orientation of a single page, select the page, and choose the page orientation. To change the orientation of the full report, click an empty space outside the report layout to deselect specific pages before choosing the orientation.
to change the page orientation between portrait and landscape. To change the orientation of a single page, select the page, and choose the page orientation. To change the orientation of the full report, click an empty space outside the report layout to deselect specific pages before choosing the orientation. - Click the Page margin button
 to change the margins on the page, including specifying custom margins. Depending on the app language, the margin measurements will be in inches or centimeters.
to change the margins on the page, including specifying custom margins. Depending on the app language, the margin measurements will be in inches or centimeters.
- Click the Page orientation button
- Drag cards to the desired placement on the report page, and if you are adding a table card, do the following:
- Drag the table to the desired placement on the page.
- Click either Card or Multi-page table to specify how the table is added.
For more information, see Printed tables.
Note:
Cards are added to a printable report as a snapshot of the card at the time the report designer was opened, including the card settings, symbol style, and filters that are applied to the card. To make changes to the card, click the Page view button
 to return to the page view, apply the updates, and return to the report designer.
to return to the page view, apply the updates, and return to the report designer. - Optionally, add pages to the report using the Add page button
 , or remove pages using the Remove page button
, or remove pages using the Remove page button  .
. - Apply other design changes, including editing headers and footers, adding images or text boxes, reordering cards, and aligning cards.
- Follow the steps to print the report.
A PDF report is generated, which you can save to your computer, print, or both.
Edit headers and footers
Headers can be configured in printable reports to show your organization name and logo, the report title, and the date. Footers can be configured to show the page number and date.
To add a header or footer, complete the following steps:
- Click the Edit header button
 (top of the page) or Edit footer button (bottom of the page).
(top of the page) or Edit footer button (bottom of the page).The Header or Footer pane appears.
- Select a header or footer template.
The header can be blank or have a combination of report title, date, and organization name. If the header template includes text and the workbook banner color has been updated, the background color and text color for the header are automatically updated to match the workbook banner.
The footer can be blank or have a combination of page number and date. The footer has a white background by default.
- Click the Background color and Text color drop-down arrows and choose a color from the palette or provide a hexadecimal value.
- Update the header text by doing the following:
- Click the text for the organization name or report title to make it editable.
- Type your company name or report title.
- Optionally, select the text to change the font, including size, alignment, color, and stylization (bold, italics, and underline).
- Press Enter to apply the changes.
- Update the logo by doing the following:
- Click the placeholder logo.
- Browse to and open an image from your computer.
Note:
Images cannot exceed 5 MB.
- Update the page numbering or date format by doing the following:
- Click the page number or date.
- Choose a format from the menu.
- Click the body of the report to stop editing the header or footer.
Printed tables
There are two options for adding table cards to a printable report: card or multi-page table.
The Card option adds the table exactly as it is visible in the workbook, including only the rows that can be seen on the card. Use this option if the full table is visible on the card (for example, if the dataset is filtered) or only the visible data is required in the report.
The Multi-page table option adds the table to a new page and inserts the number of pages required to display the full table in the report. The additional pages appear stacked under the first page of the table. Use this option if the table is too large to show on a card and you want all rows to be visible in the report.
Note:
Conditional formatting and sparklines are not supported for multipage tables. All unsupported formatting will be removed from the table when it is added.
Limitations
Multipage tables and page numbers only support Avenir Next World font. If a different font is used for a multipage table, the font will be converted to Avenir when the PDF is generated.
Note:
The Avenir Next World font does not support Chinese, Japanese, or Korean characters. If unsupported characters are used in a multipage table or page number, the characters will not display properly in the PDF.
Multipage tables and page numbers do not support bidirectional text. Bidirectional text is required in Arabic and Hebrew when left-to-right texts and right-to-left texts are used simultaneously. For best results in Arabic and Hebrew language reports, choose a page number format that displays numbers only.
Map, chart, and table components, such as axis labels, gridlines, and table headers, may not appear in reports printed from Safari. For best results, use a different supported browser when printing a report.
Insert images
Images, such as logos, diagrams, and photographs, can be added to a report to make communication more effective and to comply with branding guidelines.
Note:
Images cannot exceed 5 MB.
The following image formats are supported:
- PNG
- JPEG
- GIF
To add an image to a report, complete the following steps:
- Click the Report designer button
 on the workbook toolbar to open the report designer if necessary.
on the workbook toolbar to open the report designer if necessary. - Click the Add image button
 on the workbook toolbar.
on the workbook toolbar. - Click the position on the report where you want the image to appear.
- Browse to and open an image from your computer.
The image is added to the report. You can drag the corners and edges of the image to resize it. Press the Shift key while resizing the image to maintain the aspect ratio. You can also drag the image to a new position on the report.
Note:
Images added to an interactive layout (desktop, tablet, or phone) are not automatically added to print layouts, and vice versa. You can copy an image from one layout to another using the keyboard commands Ctrl+C (copy) and Ctrl+V (paste).
Insert text
A text box can be used to add titles, headings, context, and captions to your report.
To add a text box to a report, complete the following steps:
- Click the Report designer button
 on the workbook toolbar to open the report designer if necessary.
on the workbook toolbar to open the report designer if necessary. - Click the Add text button
 on the workbook toolbar.
on the workbook toolbar. - Create the text box by doing one of the following:
- Click in the report layout to create a default text box.
- Click and drag in the report layout to create a custom text box.
- Add text to the text box.
- Select the text to change the font, including size, alignment, color, and stylization (bold, italics, and underline).
The text box and text are added to the report. You can drag the corners and edges of the text box to resize it. You can also drag the text box to a new position on the report.
Note:
Text boxes added to an interactive layout (desktop, tablet, or phone) are not automatically added to print layouts, and vice versa. You can copy a text box from one layout to another using the keyboard commands Ctrl+C (copy) and Ctrl+V (paste).
Grid layout and snapping
Interactive and printed reports include a layout grid and allow grid snapping to aid in card placement. Both the layout grid and grid snapping are enabled in the report designer by default and will not be visible on the published report or PDF. To turn off the grid settings, click the Canvas options button  in the page footer and uncheck Layout grid or Snap to grid.
in the page footer and uncheck Layout grid or Snap to grid.
Align cards
To align two or more cards relative to each other, complete the following steps:
- Press Ctrl while selecting cards.
- On the side toolbar, click the Align button
 .
.The Align pane appears.
- Choose an alignment option from the list.
The card alignment updates.
Change the card order
When more than one card is shown on a report, you can designate the order in which overlapping cards appear. By default, the card order is the same as the order in the page view.
To change the order of cards, complete the following steps:
- On the side toolbar, click the Content button
 .
. - Click the Order tab.
- Hover the pointer over the card, text box, or image for which you want to change the order.
- Click the Move up
 or Move down
or Move down  button.
button.
The order of cards on the report changes. You can also change the order of a card by right-clicking the card and choosing an option from the menu (for example, Bring to front or Send backward).
Remove a card from the layout
Cards can be removed from the report layout. Text and images that were added in the report designer are deleted if removed from the layout. Cards that appear in the page view (including images and text widgets) are removed from the layout but remain on the Cards tab.
To remove a card from the layout, complete the following steps:
- Right click a card.
- From the menu, choose Remove.
The card is removed from the layout. You can also remove an active card by pressing Delete on the keyboard.
Keyboard commands
Keyboard shortcuts are keys or combinations of keys that provide an alternative way to run a command that is typically performed using the mouse. The table below describes the keyboard shortcuts and their associated functions that can be used to navigate the report designer.
Note:
For Mac keyboards, use the Cmd key in place of Ctrl.
| Keyboard shortcut | Function |
|---|---|
Ctrl+G | Group the selected cards. |
Ctrl+Shift+G | Ungroup the selected group of cards. |
Arrow keys | Move the active card. |
Ctrl+C | Copy an image or text box. |
Ctrl+V | Paste a copied image or text box. |
Delete | Remove the active card from the layout. |