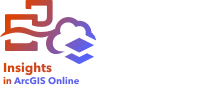
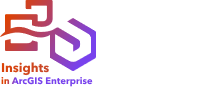
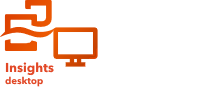
Note:
ArcGIS Insights is deprecated and will be retiring in 2026. For information on the deprecation, see ArcGIS Insights deprecation.
You can customize the Insights workbook banner and logo to match the branding of your report or company. The customized banner and logo will also be used on a published report and shared workbook.
Customize the banner
You can customize the banner by changing the title text and icon color, changing the banner color, and uploading a banner image.
Tip:
You can configure the banner with both a banner color and a banner image. The banner color will be visible if the image does not fill the width of the banner or if the banner image includes transparency.
Change the banner and title color
Complete the following steps to change the banner and title color:
- On the workbook banner, click the Style workbook banner button
 .
. - From the menu, choose Customize banner.
The Customize banner window appears.
- On the Color tab, click the Title color and Banner color drop-down arrow, and choose a color from the palette or provide a hexadecimal value.
The default title and banner colors (white and blue, respectively) are also available below the color palettes.
- Click Apply to apply the changes, or click Reset to return to the default banner and title colors.
Add a banner image
Complete the following steps to add a banner image:
- On the workbook banner, click the Style workbook banner button
 .
. - From the menu, choose Customize banner.
The Customize banner window appears.
- Click the Image tab.
- Open an image to use as the banner.
The image must be in PNG, JPEG, or GIF format.
- Choose an image alignment:
- Align left
 (default)—The image is left justified. If the image does not fill the full banner, the banner color appears to the right of the image.
(default)—The image is left justified. If the image does not fill the full banner, the banner color appears to the right of the image. - Align center
 —The image is center justified. If the image does not fill the full banner, the banner color appears on both sides of the image.
—The image is center justified. If the image does not fill the full banner, the banner color appears on both sides of the image. - Align right
 —The image is right justified. If the image does not fill the full banner, the banner color appears to the left of the image.
—The image is right justified. If the image does not fill the full banner, the banner color appears to the left of the image. - Horizontal fill
 —The image is stretched or compressed to fill the full width of the banner. Using Horizontal fill may result in distortion of images that are not the same width as the browser window.
—The image is stretched or compressed to fill the full width of the banner. Using Horizontal fill may result in distortion of images that are not the same width as the browser window. - Repeat
 —The image is repeated to fill the full width of the banner.
—The image is repeated to fill the full width of the banner.
- Align left
- Click Apply to apply the changes, or click Reset to remove the image.
Customize the logo
You can customize the logo by changing the image. Complete the following steps to customize the logo:
- On the workbook banner, click the Style workbook banner button
 .
. - From the menu, choose Customize logo.
The Customize logo window appears.
- Click the Edit logo button
 and choose Change.
and choose Change. - Open an image to use as the logo.
The image must be in PNG, JPEG, or GIF format.
- Optionally, click the Square button
 to change the shape of the logo from circular to square.
to change the shape of the logo from circular to square. - Use the slider to resize the image and drag the image to reposition it within the circle or square if necessary.
- Click Apply to apply the changes, or close the window to exit without applying the changes.
To reset the logo to the default Insights logo, click the Edit logo button and choose Reset.
Image requirements
For best results, use the following requirements and recommendations for banner images:
- PNG, JPEG, or GIF format
- Recommended height of 60 pixels or larger. For banner images that are expected to fill the width of the browser window, a minimum width of 1440 pixels is recommended.
- Maximum file size of 5 MB
For best results, use the following requirements and recommendations for logo images:
- PNG, JPEG, or GIF format
- Recommended size of 100x100 pixels or larger
- Maximum file size of 5 MB