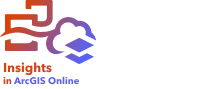

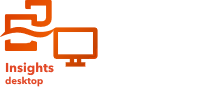
Note:
ArcGIS Insights is deprecated and will be retiring in 2026. For information on the deprecation, see ArcGIS Insights deprecation.
Using filters
There are several ways to filter your data in Insights, including both attribute and spatial filters. Attribute filters can be found in the data pane and on each map or chart card.
Spatial Filter can be used to filter your data using a spatial relationship with another dataset. Spatial Filter can be accessed using the Action button  or by dragging a dataset onto a map and dropping it in the Filter by selected feature drop zone. You can also filter by a subset of your data by selecting one or more features and dragging the selection to the Filter by selected feature drop zone or using a cross filter.
or by dragging a dataset onto a map and dropping it in the Filter by selected feature drop zone. You can also filter by a subset of your data by selecting one or more features and dragging the selection to the Filter by selected feature drop zone or using a cross filter.
Using result datasets
Result datasets are created when analysis is performed in Insights. Results are temporary datasets signified in the data pane using the Results symbol  .
.
You can use result datasets in many of the same ways that you use your original data. You can use result datasets to create maps, charts, and summary tables as well as for spatial and nonspatial analysis.
Boundaries
In Insights in ArcGIS Enterprise, boundaries are datasets provided by Esri and configured by your portal administrator. Boundaries such as world countries, ZIP codes, and block groups are included.
In Insights in ArcGIS Online, boundaries are specific layers from ArcGIS Living Atlas of the World that include standard geographical districts, such as countries, ZIP codes, and block groups.
Boundaries are especially useful to use as layers with Spatial Aggregation and Spatial Filter or for geocoding using Enable location. You can access these layers using the Boundaries tab in the Add to page window.
Enabling multiple locations on a dataset
Enable location can be used to geocode datasets using coordinates, addresses, or boundaries. Enabling locations is important in files that do not have a pre-existing location field but can also be done on datasets that already have a location. For example, a dataset with store locations may also include a field with ZIP codes. Enable location can be used to add a Geography location field by matching the ZIP code field to the ZIP code boundary layer. The dataset will then have two separate location fields: one will create a map of points, and one will create a map of areas.
Do side-by-side map comparisons
Map cards with several layers can be difficult to work with. Instead, you can create additional maps for side-by-side comparison. This is a departure from traditional GIS that has a single map that holds all of your content.
If you want all of the maps on your page to display the same spatial extent when you zoom and pan, use the Sync extents button  . It's helpful to have all the maps on your page update to reflect the location and zoom level for your area of interest.
. It's helpful to have all the maps on your page update to reflect the location and zoom level for your area of interest.
Undo and redo actions
You can improvise your analytics while secure in the knowledge that any action you take in ArcGIS Insights does not change the underlying data and can be undone or redone with the Undo  and Redo
and Redo  buttons at the top of your page.
buttons at the top of your page.
Note:
If your last action was performed on a previous page and you undo it, the action is undone while your point of focus remains on the current page.
View statistics
Summary statistics are another way to see patterns emerge about the people or objects you measure. For example, if you are viewing pine tree sample data in a map or chart, you may want to see a summary of the numeric values from that field on your map or chart to get a quick view of average height or median age of the trees. The steps vary slightly depending on whether you want to view statistics on a map or chart.
View statistics on a map
A list of statistics is provided on the back of the map card.
- Click the map to select it.
- Do one of the following:
- Click the Flip card button
 to flip the card over and see summary statistics on the back.
to flip the card over and see summary statistics on the back. - Click a symbol on the map to view summary information in a pop-up window about a specific feature.
- Click the Flip card button
View chart statistics
Complete the following steps to view chart statistics:
- Click the chart that you want to see summary statistics for.
- Do one of the following:
- Click the Chart statistics button
 . From Chart statistics, check the statistics you want to see on your chart.
. From Chart statistics, check the statistics you want to see on your chart.The chart updates to show the statistics you selected.
- Click the Flip card button
 to flip the card over and see summary statistics on the back.
to flip the card over and see summary statistics on the back.
- Click the Chart statistics button
Add more data
At any point in your workflow, you can add more datasets to your page with the Add to page button above the data pane.
To use data from one page to another, click the dataset from the data pane, and drag the dataset onto the tab of the page you want to use it on. If you haven't created an additional page, you can drag your selected dataset onto the add button, and a new page is created and populated with the selected dataset.
Reduce data pane clutter
If you find datasets on your page to be unhelpful to your analysis, remove them from the data pane using the following steps:
- Click the Dataset options button
 next to the dataset you want to remove.
next to the dataset you want to remove. - Click Remove.
If there are cards on your page that contain data from the dataset you are about to remove, the following message appears: Are you sure? You are about to remove <dataset-name> from the page. <#> card(s) will be affected. If you choose Yes, Remove, the dataset and all cards containing data from the dataset are removed.
If your maps or charts are too cluttered with information, target your analysis with filtering. Filtering, along with aggregation, allows you to step back from your data and see a bigger picture.
Access Esri demographic data
Get access to the latest and most in-depth demographic information for over 100 countries with Enrich Data.
Rename fields or datasets
Sometimes field names or dataset names don't seem to make sense. For example, a field named m_sl contains median sales data. Others who have access to your workbook or presentation may not understand the field name and how it relates to the maps and charts in which it's included.
You can rename the field or dataset with a new alias from the data pane. Renaming a field or dataset does not change the name in the underlying data, only how that field name appears in ArcGIS Insights.
Using the Find answers tab
The Find answers tab is a great resource if you are trying to answer a question but do not know which capabilities to use. Similar capabilities are grouped based on which type of question they can answer, allowing you to find the right capability for your analysis. The Find answers tab includes both spatial and nonspatial analysis capabilities and can be found using the Action button.