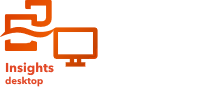
Note:
ArcGIS Insights is deprecated and will be retiring in 2026. For information on the deprecation, see ArcGIS Insights deprecation.
Note:
ArcGIS connections are available in Insights desktop.
ArcGIS connections can be created in ArcGIS Insights desktop using ArcGIS Enterprise and ArcGIS Online accounts. ArcGIS connections are displayed on the Connections tab  of the home page and under the Connections heading in the Add to page window.
of the home page and under the Connections heading in the Add to page window.
Note:
ArcGIS connections can be made to ArcGIS Online or ArcGIS Enterprise 10.6.1 or later. An Insights in ArcGIS Online account or Insights in ArcGIS Enterprise account is required for a primary connection.
For Insights desktop 2024.1 and lower, if you're using ArcGIS Enterprise, your Insights desktop and Insights in ArcGIS Enterprise deployments must use the same Insights version. For Insights desktop 2024.2, Insights in ArcGIS Enterprise 2024.2 and higher are supported.
One connection can be made to an ArcGIS Online account; unlimited connections can be made to ArcGIS Enterprise.
Create a connection to ArcGIS
Complete the following steps to create an ArcGIS connection:
- If a workbook is open, save your work, and click the Home button
 to return to the home page.
to return to the home page. If you are starting Insights desktop, the home page appears automatically.
Note:
If you are starting Insights desktop for the first time, you must activate your license before the home page appears.
- Click the Connections tab
 .
. - Click New connection.
A menu displays the types of connections that can be created.
- Choose ArcGIS as the connection type.
The Get started window appears.
- Type the name for the ArcGIS connection (for example, the name of the ArcGIS organization) and the URL for the organization.
- Optionally, check the Make this my primary ArcGIS connection check box.
For more information about primary connections, see Understand ArcGIS connections.
- Click Continue to sign in.
- Type the credentials for your ArcGIS account associated with the organization URL you provided in step 5.
Depending on the account, the credentials can be a username and password, your enterprise account credentials, or a security certificate.
- Optionally, check the Keep me signed in check box.
Note:
You will remain signed in to the ArcGIS connection after you have closed and restarted Insights desktop. This option is not available for connections to accounts that use enterprise logins.
- Click Sign In.
The ArcGIS connection is listed on the Connections page.
Edit an ArcGIS connection
To edit an existing ArcGIS connection, including the name and credentials, complete the following steps:
- On the home page, click the Connections tab
 .
. - Click the name of the ArcGIS connection to be edited.
- To change the name of the ArcGIS connection, edit the Name parameter.
The name can also be changed using the Rename button
 .
. - To make the connection your primary connection, check Make this my primary ArcGIS connection.
Note:
Checking Make this my primary ArcGIS connection will unassign the existing primary connection. The connection is still available on the Connections tab as a data-only connection.
You must have one primary connection at all times; you cannot uncheck Make this my primary ArcGIS connection for the existing primary connection.
- To sign in to the connection, click Sign in and provide your credentials. To change the credentials for the connection, click Change user and provide the new credentials.
Note:
The Change user button is only available if you are signed in to an account.
- Click Save or Sign in to apply the changes.
Sign in to a different ArcGIS Online organization
Insights desktop supports one ArcGIS connection to ArcGIS Online. You can use Change user to change the ArcGIS Online organization for your connection.
Complete the following steps to sign in to a different ArcGIS Online organization:
- On the home page, click the Connections tab
 .
. - If you are not currently signed in to the ArcGIS connection, do the following:
- Click the name of the ArcGIS Online connection.
- Click Sign in.
- Under ArcGIS login, provide the credentials (username and password) for the existing connection.
- Click Sign In.
- Click the name of the ArcGIS Online connection.
- Click Change user.
- Under ArcGIS login, provide the credentials (username and password) for a different ArcGIS Online organization.
- Click Sign In.
The ArcGIS connection is updated to use the new ArcGIS Online organization. If the connection is your primary connection, you will also use the new credentials when signing in using the button at the top of the application.
Sign in to an ArcGIS connection
If you did not check Keep me signed in when you created an ArcGIS connection, or if you are connected to an account that uses an enterprise login, you must sign in to the connection each time you restart Insights desktop before you can use data from that connection. To sign in to an ArcGIS connection, locate the connection item on the Connections page and click the Sign in button  . Provide the credentials or choose the certificate required to sign in to the account associated with the connection.
. Provide the credentials or choose the certificate required to sign in to the account associated with the connection.
Sign out of or delete an ArcGIS connection
To sign out of an ArcGIS connection, locate the connection item on the Connections page and click the Sign out button  . The item remains available on the Connections page.
. The item remains available on the Connections page.
Note:
If you are using Insights desktop and sign out of a connection that uses web-tier authentication (IWA, PKI, or LDAP), you will automatically be signed out of all connections with web-tier authentication.
To delete an ArcGIS connection, locate the connection item on the Connections page and click the Delete button  . The item is removed from the Connections page.
. The item is removed from the Connections page.