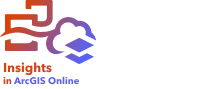

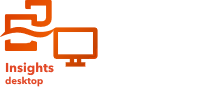
Note:
ArcGIS Insights is deprecated and will be retiring in 2026. For information on the deprecation, see ArcGIS Insights deprecation.
Dataset properties can be updated in the data pane without affecting the underlying data. Dataset properties that can be updated include dataset and field aliases. You can hide unnecessary fields from the dataset.
Change the alias for a field or a dataset
An alias is an alternative name for a field—a more user-friendly description of the content of the field. Unlike true names, aliases do not have to adhere to the limitations of the database, so they can contain special characters such as spaces. By specifying an alias, you can give names to fields that are more descriptive than their actual field name.
When you specify different aliases the underlying data is not changed, only how that field or dataset appears in ArcGIS Insights.
Change a dataset alias
To change a dataset alias, complete the following steps:
- From the data pane, click the Rename dataset button
 next to the dataset alias you want to change.
next to the dataset alias you want to change. - Type the new alias.
- Press Enter or Return on your keyboard.
Change a field alias
Fields can be renamed from the data pane or the data table. Use the following steps to rename a field from the data pane:
- From the data pane, hover over the field alias you want to change.
- Click the Rename field button
 .
. - Type the new name.
- Press Enter or Return on your keyboard.
Rename a field from the data table
Use the following steps to rename a field from the data table:
- From the data pane, click the Dataset options button
 next to the dataset whose data table you want to display.
next to the dataset whose data table you want to display. - Select View data table from the menu.
- Click the field name to highlight the field and enable editing.
- Type the new name.
- Press Enter or Return on your keyboard.
Hide or show fields in your dataset
If your dataset contains numerous fields, and you don't have any use for one or more fields, you can hide them from view.
- From the data pane, choose one or more fields you want to hide in your dataset.
- From the data pane, click Dataset options
 next to the dataset alias you want to change.
next to the dataset alias you want to change. - Click Hide selected fields.
If you want to show those fields again, click Dataset options
 , and choose Show hidden fields.
, and choose Show hidden fields.