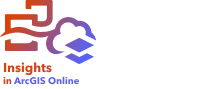

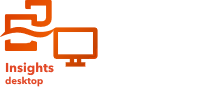
Note:
ArcGIS Insights is deprecated and will be retiring in 2026. For information on the deprecation, see ArcGIS Insights deprecation.
If you have the proper licenses, you can sign in to Insights. Once signed in to Insights, you will have access to data, workbooks, and analytical capabilities that you can use to answer questions and deliver powerful results.
Note:
Insights must be configured and licenses granted to access it. For more information on setting up Insights, see the administration topics.
Sign in to Insights in ArcGIS Online
Insights in ArcGIS Online supports signing in using an ArcGIS account or a SAML login.
Complete the following steps to sign in to Insights in ArcGIS Online using an ArcGIS account:
- Access the Insights in ArcGIS Online landing page.
- Click Sign in.
- Type your username and password.
- Click Sign In.
Sign in using SAML logins
You can secure your ArcGIS Online organization using Security Assertion Markup Language (SAML). SAML authentication will also be used to sign in to Insights in ArcGIS Online.
Complete the following steps to sign in with an account using SAML authentication:
- Access the Insights in ArcGIS Online landing page.
- Click Sign in.
- On the sign in page, click Your ArcGIS organization's URL.
- Update the URL to match the URL for your organization (for example, organization.arcgis.com).
- Click Continue.
- Click the button for the identity provider (IDP) used by your organization (for example, Okta or OpenAM) and provide your credentials, if necessary.
Sign in to Insights in ArcGIS Enterprise
Insights in ArcGIS Enterprise supports signing in using an ArcGIS account or an Enterprise login.
Complete the following steps to sign in to Insights in ArcGIS Enterprise using an ArcGIS account:
- Sign in to your Portal for ArcGIS account using your organization's URL (for example, https://organization.example.com/portal/home). If you do not know the URL for your organization, contact your administrator.
- Click the app launcher button to display the app menu.

- Click Insights.
- Provide your username and password again, if prompted.
Alternatively, you can sign in directly to Insights in ArcGIS Enterprise by modifying your Portal for ArcGIS URL, for example, https://organization.example.com/portal/apps/insights.
Sign in using Enterprise logins
You can secure your ArcGIS Enterprise portal using Integrated Windows Authentication (IWA), Lightweight Directory Access Protocol (LDAP), public key infrastructure (PKI), or Security Assertion Markup Language (SAML). These authentications will also be used to sign in to Insights in ArcGIS Enterprise.
Complete the following steps to sign in with an account using portal authentication:
- Do one of the following:
- Open the Portal for ArcGIS sign in page using your organization's URL (for example, https://organization.example.com/portal/home).
- Open the Insights in ArcGIS Enterprise sign in page using your organization's URL (for example, https://organization.example.com/portal/apps/insights).
- Provide your enterprise login credentials as follows:
- For IWA, provide your enterprise account credentials. If you are using a Microsoft Windows computer, you may be signed in automatically.
- For LDAP, provide your username and password or your enterprise account credentials, or select a certificate, depending on your LDAP configuration.
- For PKI, select a certificate to authenticate your portal, and click OK.
- For SAML, provide your enterprise account credentials (for example, Okta or OpenAM).
- If you signed in to Portal for ArcGIS, open Insights using the app launcher.
Sign in from Insights desktop
You are not required to sign in to an ArcGIS organization to access most of the capabilities in Insights desktop. However, capabilities that use services from your ArcGIS organization will only be available when signed in.
Note:
You must use your primary ArcGIS connection to sign in from Insights desktop. You can change the primary ArcGIS connection when you create a new connection or edit and existing connection. If your primary connection uses ArcGIS Online, you can update the connection to use a different ArcGIS Online organization.
Signing in to an ArcGIS organization from Insights desktop requires an internet connection or intranet network.
Complete the following steps to sign in to an ArcGIS organization from Insights desktop:
- Start Insights desktop.
- Click the Sign in button at the top of the application.
- Under ArcGIS login, provide the username and password for your primary connection.
Both your username and password are case sensitive.
- Click Sign In.
Sign in using Enterprise logins
You can sign in to an Insights in ArcGIS Enterprise account that has been secured with portal authentication using Integrated Windows Authentication (IWA), Lightweight Directory Access Protocol (LDAP), public key infrastructure (PKI), or Security Assertion Markup Language (SAML).
Complete the following steps to sign in with an account using portal authentication:
- Start Insights desktop.
- Click the Sign in button at the top of the application.
- Provide the URL for your ArcGIS Enterprise organization in the Get Started window.
- Click Continue to sign in.
- Do one of the following:
- For IWA, provide your enterprise account credentials. If you are using a Microsoft Windows computer, you may be signed in automatically.
- For LDAP, provide your username and password, your enterprise account credentials, or select a certificate, depending on your LDAP configuration.
- For PKI, select a certificate to authenticate your portal, and click OK.
- For SAML, provide your enterprise account credentials (for example, Okta or OpenAM).
Sign out
To sign out of your Insights account, click your profile picture at the top of the page and click Sign out.
When you are signed out of Insights in ArcGIS Online or Insights in ArcGIS Enterprise, you can still see some Insights content provided you can access the item outside of the Insights home page (for example, a direct link to a publicly shared report). You will be prompted to sign back in to your account if you return to the Insights sign in page or attempt to access an item that is only available in Insights or is not shared publicly.
When you are signed out of Insights desktop, you will still be able to use Insights, but you will not have access to capabilities that require an ArcGIS connection (for example, publishing items or using Enrich Data).
Note:
If you are using Insights desktop and sign out of a connection that uses web-tier authentication (IWA, PKI, or LDAP), you will automatically be signed out of all connections with web-tier authentication.