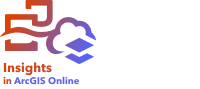


Note:
ArcGIS Insights is deprecated and will be retiring in 2026. For information on the deprecation, see ArcGIS Insights deprecation.
Map cards allow you to navigate the map by zooming in and out and panning the map to different extents. You can navigate a map using the zoom tools or mouse controls.
Zooming and panning
The following options are available for zooming in and out on maps:
- Click the Zoom tools button
 on the map toolbar and click the Zoom in
on the map toolbar and click the Zoom in  or Zoom out
or Zoom out  button.
button. - Scroll in and out with your mouse.
- Press Shift while dragging the pointer to zoom in on an area of interest.
To pan, use your mouse or the arrow keys on your keyboard. After panning and zooming on a map, click the Default extent button  to return to the map's original extent.
to return to the map's original extent.
Sync extents
The Sync extents button links the extent of all maps on the page so zooming and panning on one map will zoom and pan all maps. Sync extents is not available on maps with locked navigation.
Complete the following steps to sync map extents:
- Create two or more maps on the same page.
- On the map toolbar, click the Sync extents button
 .
.Note:
The map toolbar is available on an active map card. Click the map to activate the card if necessary.
The remaining maps on the page zoom and pan to match the extent of the card where Sync extents was enabled.
When enabled, the map extents will remain synced on a published report. Report viewers cannot enable or disable Sync extents on the report.
Change the default extent
The Default extent button  returns your map to the full extent of the layers. Complete the following steps to customize the default extent:
returns your map to the full extent of the layers. Complete the following steps to customize the default extent:
- Zoom and pan the map to the desired extent.
- On the map toolbar, click the Zoom tools button
 .
.Note:
The map toolbar is available on an active map card. Click the map to activate the card if necessary.
The map toolbar displays the zoom tools.
- Click the Set default extent button
 .
.
The Default extent button zooms and pans your map to the extent you set. You can reset to the original default extent by clicking the Clear default extent button  from the zoom tools.
from the zoom tools.
The customized extent will persist on a published report. Report viewers cannot change the default extent for the report.
Lock navigation
Map navigation can be locked to prevent zooming and panning, including automatic changes in extent caused by cross filters and filter widgets. Locking navigation disables Sync extents and all other zoom tools and removes the Default extent button  from the map.
from the map.
Complete the following steps to lock navigation for a map:
- Zoom and pan the map to the desired extent.
- On the map toolbar, click the Zoom tools button
 .
.Note:
The map toolbar is available on an active map card. Click the map to activate the card if necessary.
The map toolbar displays the zoom tools.
- Click the Lock navigation button
 .
.
The extent of the map is locked and navigation is disabled. You can enable navigation by clicking the Unlock navigation button  from the zoom tools.
from the zoom tools.
Locked navigation will persist on a published report. Report viewers cannot enable or disable Lock navigation for the report.
Note:
Navigation is locked on reports for some cards with too many features to display. You can unlock navigation by enabling cross filters on the card or adding a filter widget or temporal filter widget for the dataset used to create the card.
Zoom to a layer
The Zoom to layer button is used to zoom your map to the extent of a specific layer. Complete the following steps to zoom to a layer:
- If necessary, click the Layer options button
 on the map toolbar to display the layers on the map.
on the map toolbar to display the layers on the map. Note:
The map toolbar is available on an active map card. Click the map to activate the card, if necessary.
- If your map contains more than one layer, select a layer from the list.

An orange outline appears on the selected layer.
- On the map toolbar, click the Zoom tools button
 .
.Note:
The map toolbar is available on an active map card. Click the map to activate the card if necessary.
The map toolbar displays the zoom tools.
- Click the Zoom to layer button
 .
.The map zooms to the extent of the selected layer.
Note:
Some layers may be distributed so that features appear partially or completely hidden under the header. If a layer on your map is not completely visible, you can hide the card header or change the default extent of the map.