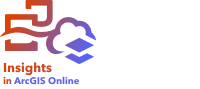


Note:
ArcGIS Insights is deprecated and will be retiring in 2026. For information on the deprecation, see ArcGIS Insights deprecation.
The key to fully understanding your data is to interact with two or more visualizations from the same dataset. Cards created from fields from the same dataset are linked, allowing you to make selections on one card and see related cards update to highlight your selections.
When you have different types of cards on the page, making selections, filtering, accessing statistics, and other interactions can reveal spatial, temporal, numeric, and categorical patterns that may not have been apparent in a single visualization. To see the variety of ways you can visualize your data, see Analysis capabilities.
Activate a card
A card must be active to access most of the interactive capabilities in Insights, such as making selections, creating a filter, or performing analysis. You can click anywhere on a card to activate it. A card is active when the Action button  is visible and the card header displays a toolbar. If the card header is hidden, the toolbar will not be displayed.
is visible and the card header displays a toolbar. If the card header is hidden, the toolbar will not be displayed.
There are two ways to deactivate a card:
- Activate a different card.
- Click a blank area on the page.
All datasets upstream from the active card are highlighted in the data pane with a blue bar.

Maximize a card
When you interact with a card, you may want to enlarge the card to get a better view of the data. Maximizing the card creates a filmstrip view of the cards on your page, with the maximized card at the top, and thumbnails of the remaining cards arranged below.
Click Maximize  to expand your card.
to expand your card.
Click Restore down  to return to the previous page view of your cards.
to return to the previous page view of your cards.
Bring forward or send backward
When more than one card is created on a page, you can designate the order in which overlapping cards appear. By default, Insights uses the order that cards were created, with newer cards ordered in front of older cards.
Note:
Legends will always be ordered in front of the card that the legend describes.
Use the following steps to change the order of a card:
- Click the card to activate it, if necessary.
- Click the Card options button
 .
. - Click the Order button
 .
. - Choose one of the following ordering options:
- Bring to front
- Bring forward
- Send to back
- Send backward
Alternatively, you can use the keyboard command F to bring an active card forward, or B to send the card backward. If a text box is active, such as a title, axis label, or text and media card, you can use Esc to exit the text box before using F or B.
See card statistics
Summary statistics provide a quick overview of your data. Statistics vary based on the type of chart or map you're interacting with.
Summary statistics on maps include count, minimum, maximum and mean, but vary depending on the type of data you're mapping. Maps made from datasets that are editable at the data source will also have a time stamp, which will tell you the time that the version being viewed was last updated. If the data is not up to date, the dataset or workbook can be refreshed to show the latest copy of the data.
Chart statistics also vary by chart type. For example, bar chart statistics include count, mean, median, and upper or lower quartiles.
Statistics on summary tables include sum, average, minimum, maximum, median, and percentile. The statistics are calculated on number or rate/ratio fields for each unique value in the category column. Summary tables also include a footer statistic, which displays the statistic chosen for the number or rate/ratio field calculated for the entire dataset. For example, if the chosen statistic is Average for a table of 10,000 points grouped into five unique categories, the footer average will be the average of the 10,000 values, rather than the average of five averages.
Access chart statistics
Click the Chart statistics button  to see available statistics.
to see available statistics.
Access map statistics
Click the Flip card button  to turn the map card over and see summary statistics.
to turn the map card over and see summary statistics.
Change the visualization type
You get a different perspective on your data when you change to a related visualization type. For example, if you change from a choropleth map to a histogram, you can see how your numeric data is distributed, such as which numeric ranges are the most or least concentrated, or whether the data is skewed.
Related visualization types are determined by the data in your visualization. Use the following steps to change the visualization of your card:
- Click the card to see the toolbar.
- Click the Visualization type button
 .
. - Click a visualization type in the list.
- To return to the previous visualization, click the Visualization type button
 , and choose the visualization from the list.
, and choose the visualization from the list.
Change the title of the card
By default, cards are assigned a title based on the order in which they are created, for example, Card 1, Card 2, and so on. You can provide a more meaningful title. You can see a card title when the card is not selected.
- If you have selected the card, click outside the card to unselect it.
- Click the card title.
- Enter a new title, and press Enter (or click off the card).
Hide a card header
The header of a card can be hidden using the Hide button  below the toolbar. You will have access to the Card options button
below the toolbar. You will have access to the Card options button  and the Show button
and the Show button  when the header is hidden. All other buttons on the toolbar will be hidden unless you show the toolbar again. Therefore, it is best practice to configure card settings like filters, styles, and cross filters before hiding the card header.
when the header is hidden. All other buttons on the toolbar will be hidden unless you show the toolbar again. Therefore, it is best practice to configure card settings like filters, styles, and cross filters before hiding the card header.
Hidden headers will remain hidden by default on a published report. The Show and Hide buttons are available in the report viewer to allow access to the buttons on the toolbar. The header will automatically be hidden again when a card is deactivated. Therefore, the card title will never be seen in the report viewer if the header was hidden when the report was published.