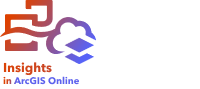
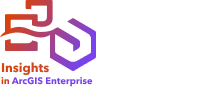
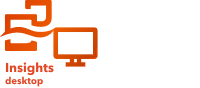
In Insights, items such as feature layers, reports, and workbooks can be organized into folders and subfolders.
Create a folder
Folders can be created to store and organize related workbooks, data, reports, and other items.
Note:
A folder created in your ArcGIS portal will also be available in Insights in ArcGIS Enterprise or Insights in ArcGIS Online.
Complete the following steps to create a folder in Insights:
- Click the Home button
 to go to the home page, if necessary.
to go to the home page, if necessary. - Click one of the tabs in the Analysis, Data, or Presentation categories, such as Workbooks
 or Datasets
or Datasets  .
. - Click the New Folder button
 .
.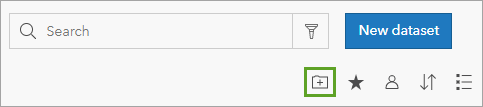
A folder named Untitled is created.
- Rename the folder.
The folder is created in Insights, as well as in your ArcGIS portal.
Create a subfolder
Subfolders can be added to a folder to further organize your work.
Subfolders are not supported in ArcGIS Enterprise or ArcGIS Online. Items stored in subfolders in Insights in ArcGIS Enterprise or Insights in ArcGIS Online are shown in a separate folder in the ArcGIS portal named after the entire folder path (for example, My folder/My subfolder).
Note:
There is a 125 character limit on folder names, including the full path name for subfolders. If the pathname reaches 125 characters, you cannot add subfolders.
Complete the following steps to create a subfolder:
- On the home page, click one of the tabs in the Analysis, Data, or Presentation categories, such as Workbooks
 or Datasets
or Datasets  .
. - Browse to the folder where you want to create the subfolder.
- Click the New Folder button
 .
.A subfolder named Untitled is created.
- Rename the subfolder.
Move items to folders
Complete the following steps to move an item to a folder:
- Click the Home button
 to go to the home page, if necessary.
to go to the home page, if necessary. - Find the item you want to move to a folder using the tabs, search bar, filter, and other sorting options as necessary.
- Do one of the following:
- Hover over an item. A list of icons appears for the item.
- Click multiple items to select them. A list of icons appears above the folders on the page.
- Click the Move to folder button
 .
. - Browse to or search for the folder or subfolder where you want to store the item. Alternatively, you can create a folder by clicking the New Folder button.
- Select the folder name and click the Select button.
The item is moved to the selected folder.
Delete a folder
Folders and subfolders can be deleted in Insights or your ArcGIS portal.
Complete the following steps to delete the folder or subfolder in Insights:
Caution:
When you delete a folder, all the content, including items and subfolders, are also deleted.
- On the home page, click one of the tabs in the Analysis, Data, or Presentation categories, such as Workbooks
 or Datasets
or Datasets  .
. - Click the Delete button
 on the folder or subfolder you want to delete.
on the folder or subfolder you want to delete.