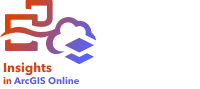

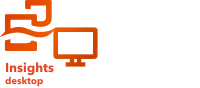
Data tables can be an important resource for your analysis. A data table displays your raw data and gives you the ability to sort, select, and make calculations using that data.
Open a data table
A data table can be opened using the Dataset options button  next to a dataset in the data pane.
next to a dataset in the data pane.
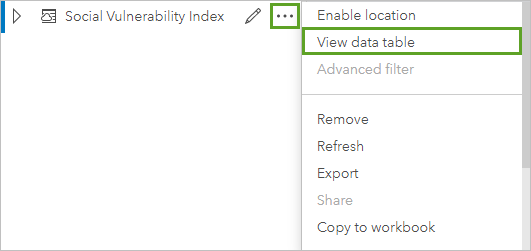
Add and calculate fields
Use the + Field button to add a new field to your data table. You can click a field name to rename the field. The field will be saved in Insights unless you delete it, but it will not be added to the source data.
Once a field has been added and that field is selected, the option to calculate the field will appear. Click in the Enter calculate function box for a drop-down menu with field names and simple mathematical operations. More complex calculations can be performed using functions. Insights supports string, number, date, and logical functions, which can be accessed using the fx button.
When a calculation is complete, a green checkmark will appear and the Run button will be enabled.
Edit existing fields
All fields in the data table can be renamed and resized. A field is renamed by clicking the field to highlight the text. Fields can also be renamed using the Rename field button  in the data pane. Fields can be resized by dragging the field dividers. Fields can also be auto-resized to fit the data in the field by double clicking the field dividers.
in the data pane. Fields can be resized by dragging the field dividers. Fields can also be auto-resized to fit the data in the field by double clicking the field dividers.
Tip:
Renamed fields are saved within the workbook, but do not change the underlying data. In order to preserve new field names, you must publish the data to create a new feature layer.
Sort fields
You can sort a field in a data table
by clicking the sort arrows  next to a field name. Clicking once will activate the down arrow, which sorts the field in ascending order; clicking a second time will activate the up arrow, which sorts the field in descending order; clicking a third time will deactivate all arrows and reset the field to its original order.
next to a field name. Clicking once will activate the down arrow, which sorts the field in ascending order; clicking a second time will activate the up arrow, which sorts the field in descending order; clicking a third time will deactivate all arrows and reset the field to its original order.
A data table can also be sorted by more than one field. Press Shift + click to choose more than one field to sort.
Make selections
Features in a data table can be selected by clicking a single feature or using Ctrl + click. The features will be selected in the data table as well as any maps, charts, or other tables displaying the same data. Once a selection has been made in a data table, the following options will be available:
- Invert a selection—Click the Invert selection button
 to switch your selected features. The inverted selection will be reflected in all other cards displaying the same data.
to switch your selected features. The inverted selection will be reflected in all other cards displaying the same data. - Show a selection—Click the Show selection button
 to show only your selected features in the data table. The features that are not selected will be temporarily removed from the table. The selected features will remain selected on all cards displaying the same data, but no other changes will take place to those cards. You can show the unselected features again by clicking Show selection a second time. The selected features will remain selected until you select a different set of features or click away from the selected features.
to show only your selected features in the data table. The features that are not selected will be temporarily removed from the table. The selected features will remain selected on all cards displaying the same data, but no other changes will take place to those cards. You can show the unselected features again by clicking Show selection a second time. The selected features will remain selected until you select a different set of features or click away from the selected features.
Note:
Unlike filtering, selections on data are temporary. While selections do not change the source data, they do affect the results of an analysis or statistical summary because these functions only use the current selection. However, selections do not update previously executed spatial analytics.
Dock the data table
The data table can be docked along the bottom of your Insights page using the Dock button  . Use the Undock button
. Use the Undock button  to return your data table to free-floating.
to return your data table to free-floating.
A docked data table will not be displayed on a published report. If you want your data to be displayed in a table form on a report, you can create a reference table.