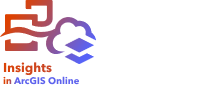
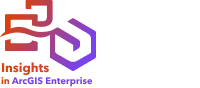
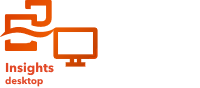
A point chart is created by displaying a string field on the y-axis and a number or rate/ratio with a statistic on the x-axis. Each value in the category is represented by an individual point. Interval bars, such as confidence intervals or error bars, can be added to each point.
Point charts can answer questions about data, such as: How are the numeric values distributed or summarized by category?
Examples
An environmental organization is studying the cause of greenhouse gas emissions by country from 1990 to 2015. A point chart can be created to visualize patterns in greenhouse gas emissions for the 10 highest average polluting countries.
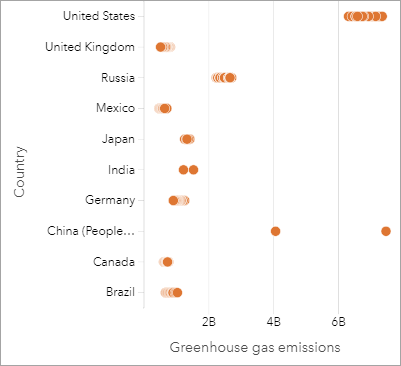
The point chart can be used to discover patterns in greenhouse gas emissions over time. For example, the points for Japan and Canada are clustered tightly together, indicating the emissions have shown little change over time in those countries. The points for the United States and China are more spread out than the other countries, indicating larger variation from year to year, although the chronology of the points is unknown. Most of the countries have clusters of many points, indicating that several years' worth of data was collected and reported. However, India and China have only two points each.
Create a point chart
To create a point chart, complete the following steps:
- Select one string field
 and one number field
and one number field  or rate/ratio field
or rate/ratio field  .
.Note:
You can search for fields using the search bar in the data pane.
- Create the chart using the following steps:
- Drag the selected fields to a new card.
- Hover over the Chart drop zone.
- Drop the selected fields on Point Chart.
Usage notes
Use the Layer options button  to open the Layer options pane and do the following to update the configuration options:
to open the Layer options pane and do the following to update the configuration options:
- Use the Legend tab
 to view the symbols used on the chart. The pop out legend button
to view the symbols used on the chart. The pop out legend button  displays the legend as a separate card on your page.
displays the legend as a separate card on your page. - Use the Symbology tab
 to add interval bars to the points on the chart.
to add interval bars to the points on the chart. - Use the Appearance tab
 to change the symbol color and outline color.
to change the symbol color and outline color.
Use the Card filter button  to remove any unwanted data from the card. Filters can be applied to all string, number, rate/ratio, and date/time fields. A card filter does not affect other cards using the same dataset.
to remove any unwanted data from the card. Filters can be applied to all string, number, rate/ratio, and date/time fields. A card filter does not affect other cards using the same dataset.
Use the Selection tools button  to select features on the chart using the single select and box select tools, or invert the selection.
to select features on the chart using the single select and box select tools, or invert the selection.
Use the Visualization type button  to switch directly between a point chart and other visualizations, such as a summary table, bubble chart, or KPI card.
to switch directly between a point chart and other visualizations, such as a summary table, bubble chart, or KPI card.
Use the Sort button  to sort the categorical data in alphabetical or reverse alphabetical order.
to sort the categorical data in alphabetical or reverse alphabetical order.
Use the Maximize button  to enlarge the card. Other cards on the page will be reduced to thumbnails. The card can be returned to its previous size using the Restore down button
to enlarge the card. Other cards on the page will be reduced to thumbnails. The card can be returned to its previous size using the Restore down button  .
.
Use the Enable cross filters button  to allow filters to be created on the card using selections on other cards. Cross filters can be removed using the Disable cross filters button
to allow filters to be created on the card using selections on other cards. Cross filters can be removed using the Disable cross filters button  .
.
Use the Flip card button  to view the back of the card. The Card info tab
to view the back of the card. The Card info tab  provides information about the data on the card and the Export data tab
provides information about the data on the card and the Export data tab  allows users to export the data from the card.
allows users to export the data from the card.
Use the Card options button  to access the following options:
to access the following options:
- Appearance button
 —Change the background color, foreground color, and border of the card.
—Change the background color, foreground color, and border of the card. - Edit labels button
 —Create custom labels for the chart axes. To edit the labels, click the Edit labels button and click the axis to make it editable.
—Create custom labels for the chart axes. To edit the labels, click the Edit labels button and click the axis to make it editable. - Order button
 —Move the card forward or move the card backward relative to other cards on the page.
—Move the card forward or move the card backward relative to other cards on the page. - Delete button
 —Remove the card from the page. If you did not intend to delete the card, you can retrieve it using the Undo button
—Remove the card from the page. If you did not intend to delete the card, you can retrieve it using the Undo button  .
.
Use point charts
Point charts can be created on their own or as part of a regression analysis. A point chart can be used in both the exploratory analysis and confirmatory analysis stages of determining model validity.
During exploratory analysis, a point chart can be used to find patterns in explanatory variables, such as clustering, overlapping distributions, and spread in data. These patterns can provide insight into the data and allow you to make changes to your explanatory variables that will create a more effective model.
Variables with clustering may indicate that certain categories or regions have hidden influences. It may be necessary to analyze those regions separately from the rest of the data.
One of the objectives of regression analysis is to create the strongest model possible with the fewest number of variables. Overlap between explanatory variables may indicate that the variables are too narrowly defined and some variables can be combined.
Interval bars showing error or confidence intervals can be used to assess variance between variables. Variables with high variance may need to be standardized.
During confirmatory analysis, a point chart can be created from the function dataset by clicking Show confidence intervals. The point chart shows the standardized coefficient for the intercept and explanatory variables, plus the 90, 95, and 99 percent standardized confidence intervals. These confidence intervals can be used to analyze the effectiveness of the variables; if the confidence intervals overlap 0, the variable may not be an effective addition to the model.
Resources
Use the following resources to learn more about charts: