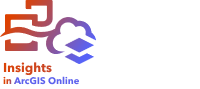


The search bar in the data pane can be used to filter datasets to show only fields that match the search value. Fields that are returned from the search can be selected and used to create maps, charts, and tables. You can also use the search to apply a dataset filter, rename a field, change the field type, or hide a field.
Note:
Multiple fields can be selected from the same dataset. If a field is selected from a second dataset, the previous selections will be cleared.
Search for fields in all datasets
The search box is used for all datasets in the data pane by default. To search for a field, begin typing in the search box. The datasets expands to display all matching fields. If no fields in the dataset match your search, the message No matching fields appears.
Search for fields within a dataset
If you do not want to see the search results for all datasets in the data pane, you can choose a single dataset to search.
Use the following steps to search for fields within a specific dataset:
- Click the drop-down arrow to expand the menu
for the search bar.

- Choose a dataset from the menu.
The dataset is listed above the search bar.
Note:
Only one dataset can be chosen at a time. Selecting a different dataset from the menu will replace the previous selection. You can remove the selected dataset by clicking the clear button
 next to the dataset name above the search bar.
next to the dataset name above the search bar. - Start typing a field name in the search bar.
The matching field names for the chosen dataset appear. All other datasets in the data pane are unavailable. If no fields match your search, the message No matching fields appears.
- Select the field you want to use to create a map, chart, or table. If necessary, you can search for more fields from the same dataset to create a visualization.