The Select Folders feature on the Tools page allows you to select specific folders from an Autodesk Construction Cloud (ACC) or BIM 360 project that contains BIM or CAD files that you want to visualize in ArcGIS GeoBIM.
This is an optional setting, as all folders and subfolders are selected by default. The Select Folders: All button is displayed when all the project folders are selected. The Select Folders: Custom button is displayed when at least one folder has been deselected from the tree.
Follow these steps to customize the Autodesk project folders selected on the Tools page:
- On the Tools tab, click the Select Folders button
 .
.The Select Folders dialog box appears. By default, the folder tree view is minimized and shows only the selected ACC or BIM 360 account.
Note:
If you do not have access to all the folders included in the project, the following message appears: You do not have access to the complete folder list for this project. Proceed with caution: running the tools with limited permissions may delete files and issues previously synced to the Documents and Issues tables.
- Click the ACC or BIM 360 account name to expand the folder tree. All BIM projects that were selected on the Accounts page will now be shown in the tree.
- Click on a BIM project name to expand the folder tree and display the Project Files folders. Repeat this if you have multiple projects in the folder tree.
Note:
Depending on the structure of your BIM project, you may also see Plans or For the Field folders displayed in the tree.
The Plans folders in BIM 360 contain sheet views and typically should not be selected.
The For the Field folders in ACC include tools specifically designed for use in the field, primarily through the Autodesk Build module and its mobile app. Typically, this folder also should not be selected.
There are three options for selecting folders in the folder tree:
- Full selection—All folders and all subsequent subfolders are selected by default.
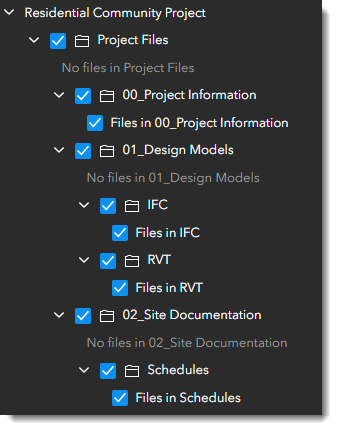
Note:
The Project Files folder and all subfolders will display a tick icon
 as they are all selected.
as they are all selected. - Partial selection—Manually deselecting some subfolders results in a partial folder selection.

Note:
The Project Files folder and 01_Design Models subfolder display a partial selection icon
 as the IFC subfolder was manually deselected.
as the IFC subfolder was manually deselected. - Full deselection—Manually deselecting the top level folder will deselect all of its subfolders.

Note:
The Project Files folder and all subfolders display a blank icon
 as they are all deselected.
as they are all deselected.
There are also options to select or deselect files within individual folders. These will display as Files in 'folder name' in the tree. By deselecting the files and not the folder, all subsequent subfolders will remain selected. This gives a more granular ability to omit files without removing selections of subfolder content.

Note:
The Project Files, 00_Site Documentation, and Phase 1 folders display the partial selection icon
 after Files in Phase 1 was deselected. Subfolders of Phase 1—CAD, PDF, and Photos—all display the tick icon
after Files in Phase 1 was deselected. Subfolders of Phase 1—CAD, PDF, and Photos—all display the tick icon  as they are all still selected.
as they are all still selected.Note:
If there are no files located in a given folder, a No files message appears, followed by the name of the folder.
- Full selection—All folders and all subsequent subfolders are selected by default.
- Click the Save button on the dialog box after you have configured the folder selection.
You have now customized and saved the folder selections for your ArcGIS GeoBIM project.