A utility network is the main component users work with when managing utility and telecom networks in ArcGIS, providing a comprehensive framework of functionality for the modeling of utility systems such as electric, gas, water, storm water, wastewater, and telecommunications. It is designed to model all of the components that make up your system—such as wires, pipes, valves, zones, devices, and circuits—and allows you to build real-world behavior into the network features you model.
With the Field Maps mobile app, mobile workers can view the following associations within the network: connectivity, structural attachments, and containment. They can also perform traces. Field Maps supports the following utility networks: electric, gas, water, storm water, and wastewater.
Note:
This topic provides information on how to work with utility networks in the Field Maps mobile app. To learn how to prepare utility networks for use in Field Maps, see the Prepare utility networks help topic.
Viewing associations is supported in ArcGIS Enterprise 10.8 and later. Named trace configurations are supported in ArcGIS Enterprise 10.9 and later. Utility networks are not supported in ArcGIS Online.
Field Maps supports utility network versions 3-7.
View connectivity
Connectivity models the connections between features in a utility network. Viewing connectivity is helpful when working in areas where connections between features aren't always apparent—such as in electrical substations. To view connectivity in Field Maps, complete the following steps:
- Open the map containing the utility network.
- Tap Layers
 and turn on the Connections network layer.
and turn on the Connections network layer.Red dashed lines appear between connected features. In this example, a transformer and transformer windings are shown to be connected.
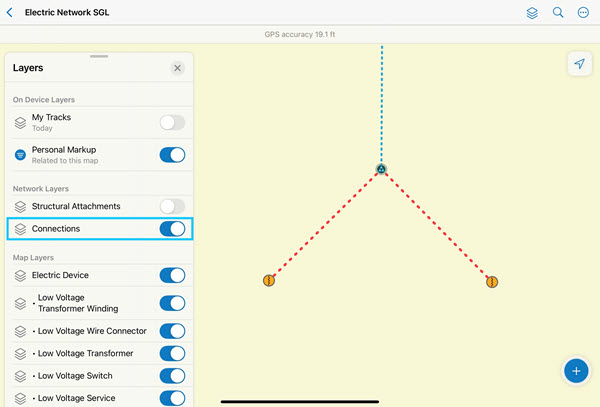
To learn how to configure connectivity in a utility network, see Connectivity associations in ArcGIS Pro.
View structural attachments
Structural attachments model associations between features in the domain network and features in the structure network. For example, a power pole contains four power lines, each its own feature layer. Structural attachments in Field Maps can display the connection between each of these feature layers connected to the same pole. This allows mobile workers to interact with each power line feature individually while understanding how they connect to one another. To view structural attachments in Field Maps, complete the following steps:
- Open the map containing the utility network.
- Tap Layers
 and turn on the Structural Attachments network layer.
and turn on the Structural Attachments network layer.Green dashed lines appear between features connected to the same structure. In this example, four power line features are shown to be connected to the same power pole.
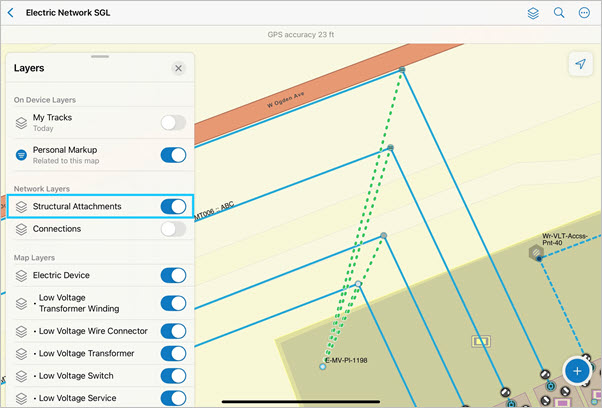
To learn how to configure structural attachments in a utility network, see Structural attachment associations in ArcGIS Pro.
View containment
Containment models the association between features and the containers they're in (such as substations or transformer banks). There can be many features within a container, some of which may not display in the map due to layer visibility settings. With containment in Field Maps, you can automatically display and select all objects within a container—ensuring all contained features are accounted for. To view containment in Field Maps, complete the following steps:
- Open the map containing the utility network.
- Tap a containment feature within the network to select it.
In this example, a substation within an electric network is selected.
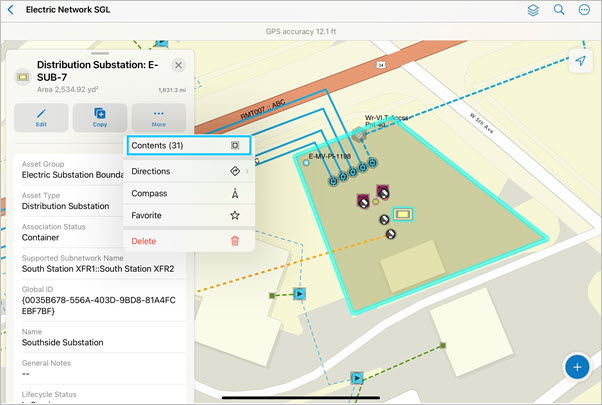
- In the panel or overflow menu, tap Contents.
All features within the container are selected and displayed in the panel.
Note:
If you select an individual feature, you can identify the container it's associated with. After selecting the feature, tap Container and the associated container is selected.
To learn how to configure containment in a utility network, see Containment associations in ArcGIS Pro.
Trace a network
Named trace configurations allow you to return results based on the spatial layout and representation of equipment within the utility network—showing where resources flow from a certain point based on specific criteria. Named traces are configured in ArcGIS Pro and can be performed in Field Maps. For example, if a power line is down, you can perform a downstream trace that displays all affected homes within a neighborhood.
The following trace types are supported in Field Maps: upstream, downstream, isolation, subnetwork, connected, and loops.
Field Maps supports traces from terminals, points, and lines within a network and supports selection and aggregated geometry result types. You can also set up functions to return calculations with each result type.
For tips on configuring utility network traces for use in Field Maps, see Utility Network trace optimization for the field with ArcGIS Field Maps.
License:
If you're using ArcGIS Enterprise 11.1 or earlier, mobile workers must have the ArcGIS Utility Network user type extension to perform traces.
Note:
Named trace configurations are supported in ArcGIS Enterprise 10.9 and later.
Note:
Selection trace results are limited to 1000 utility network elements. This value can be increased through the maxTraceResults MDM parameter. For more information on using MDM parameters in Field Maps, see Mobile device management.
To trace a network in Field Maps, complete the following steps:
- Open the map containing the utility network.
- Tap a terminal, point, or line within the network.
Named traces that have been configured for the utility network are available in the Trace tool in the panel and panel’s overflow menu. In this example, there are three trace actions available for a selected power line feature—connected, downstream, and upstream
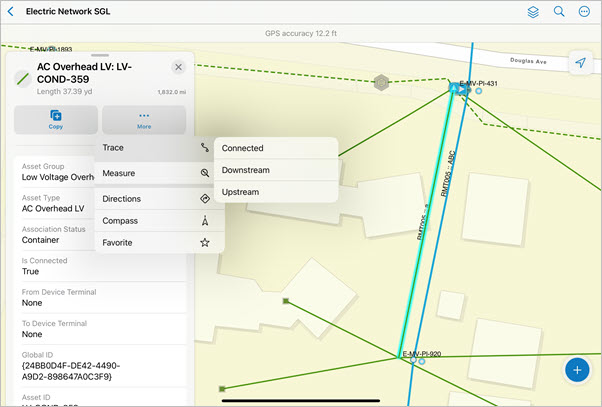
- Tap a trace action to initiate the trace.
In this example, the Downstream trace action is tapped. After selecting a point on the line to start the trace, Field Maps returns and selects the list of assets that receive electricity from the power line.
Note:
This example returns a selection of features as a result; however, you can also configure named traces to return an aggregated geometry. See Result types in ArcGIS Pro to learn more.
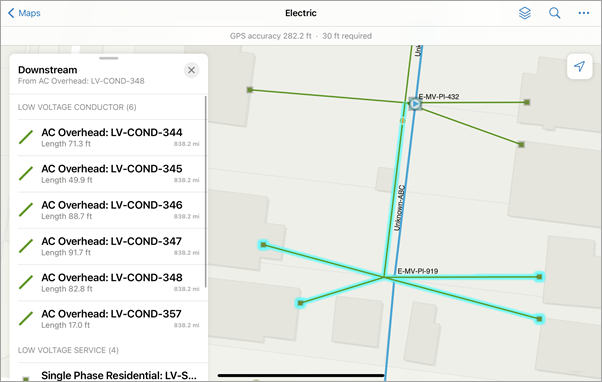
Additionally, you can configure function results to return calculations with traces. For example, you can configure a function that returns the number of homes affected or the total voltage included in a downstream trace. To learn more about configuring function results, see Set up functions in ArcGIS Pro.
To learn about other types of traces that can be performed in Field Maps, see the list of supported trace types above.
Note:
Validate network topology will occur as part of tracing in Field Maps when dirty areas are present in the network to ensure results are accurate and consistent. This validation will only occur for users with the Advanced Editor User Type Extension.
Edit a network
License:
If you're using ArcGIS Enterprise 11.2 or later, the ArcGIS Advanced Editing user type extension is required to edit network features.
Mobile workers can edit the utility network in Field Maps to reflect the latest feature updates within the network. Both the geometry and attributes of utility network features can be edited.
Utility networks can be edited with or without an internet connection. If you're working with utility networks offline, ensure you consider how to work with offline maps and branch versioned data.
Note:
The following types of editing are not supported in Field Maps:
- Editing utility network associations.
- Snapping based on utility network connectivity rules.
- Utility network editing tools.
To ensure edits are not being made to the default branch version, set the access level of the version to Protected.
Caution:
Some edit types (listed below) will create a dirty area in the network, which may result in incorrect tracing results or failure if the network is left invalidated.
Note:
Validate network topology will occur as part of tracing in Field Maps when dirty areas are present in the network to ensure results are accurate and consistent. This validation will only occur for users with the Advanced Editor User Type Extension.
The following editing types will create a dirty area in the network:
- Creating new features in a layer included in a utility network.
- Editing the geometry of a feature included in a utility network.
- Editing network attributes of a feature included in a utility network.
- Deleting a feature included in a utility network.
The following editing types will not create a dirty area in the network:
- Editing non-network attributes of a feature that's included in a utility network.
- Editing a layer that isn't included in a utility network but is related to a layer that is.
- Editing a layer that isn't included in a utility network but is included in a map that contains a utility network.
For information on how to edit features in the Field Maps mobile app, see Update an existing asset (edit).