Use personal markup to capture sketches on your map. You can use personal markup as a note-taking tool for yourself or as a visual communication tool with your team. Sketches are saved as a personal markup layer on your device, so they are unaffected by any map updates. You can also control when and how you view your markup. Personal markup works offline so you can annotate maps without a network connection.
Caution:
Personal markup isn't associated with the map you were viewing when you made it.
Uninstalling the app deletes any markup layers. Before uninstalling, ensure that you share any markup layers that you want to preserve.
Access markup
You can access the Personal markup tool from the map tools menu. When viewing a map, tap Overflow  , then tap Personal markup to add to or modify your personal markup layer.
, then tap Personal markup to add to or modify your personal markup layer.
When you are in personal markup mode, the toolbar changes and you see the markup tools appear. The behavior of the map changes to support personal markup. Since the gestures are used for markup-specific behavior, you can no longer drop pins or view details about pins or features until you exit Personal markup mode. If you dropped a pin, it is cleared.
Note:
Personal markup must be enabled for the map. If personal markup is disabled, the tool will not be visible in the map tools menu. The map author can enable or disable markup under app settings in Field Maps Designer. See Disable personal markup to learn more.
Use drawing tools
To draw on the map with personal markup, you must select a markup type. A markup type is a customizable, preset drawing tool that defines how your markup looks and what it represents. Personal markup comes with default markup types that you can customize. You can also create new types with custom names and colors. Each markup type includes the following:
- Name—a label you designate to differentiate the type. For example, it could represent the color or the purpose of the markup such as: green, flooded area, gate, inspected, etc.
- Color—used to visually differentiate markup items.
- Note (optional)—additional comments that may provide context for the markup you've drawn. The Note field is only accessible after you create the markup element.
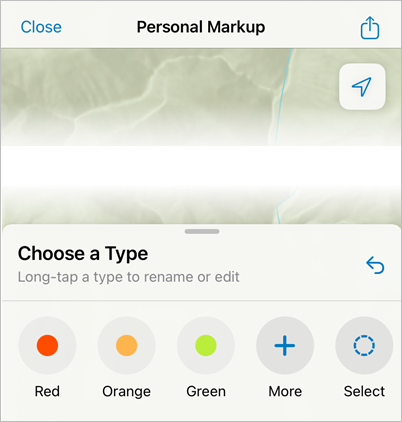
Sketch on the map
You can draw points, lines, or shapes directly on the map with personal markup using either your finger or a stylus.
To start drawing:
- Select the markup type you want to use.
- Tap on the map to add a single point.
- Drag to draw a line.
- Loop your line back its starting point to create a shape.
- Long-tap on the map to place vertices one-by-one for lines or shapes.
Draw using your finger
To draw personal markup using your finger, tap to place points, drag to draw lines or shapes, and use a long-tap to place vertices one-by-one.
After drawing a single markup element, the type is automatically deselected so you can pan the map. To continuously draw multiple markup elements using the same type, double tap on the type to lock it. Tap once more to unlock and resume panning the map.
Draw using a stylus
When you tap or drag with a stylus, the selected markup type automatically becomes stylus-locked—every tap or drag with the stylus will add markup, while your fingers can still be used to pan, zoom, or interact with the map. Tap the markup type again to unlock it and return to normal navigation.
If you make a mistake while drawing, you can easily fix it using Undo and Redo.
- Tap Undo to remove the last markup you added.
- Long-tap Undo to open a menu with options to:
- Clear—remove all markup from the map.
- Remove—reapply the last removed markup element.
These tools can help you correct errors or reset your markup without starting over.
Edit personal markup
When you draw on the map with personal markup it becomes an individual markup element. You can edit markup in the following ways:
You can tap on an individual markup element to view or edit its details (such as name, color, or notes) in the markup pop-up.
You can move, delete, or change the markup type and other attributes without affecting other markup elements.
You can use the Select tool to draw a shape around multiple markup items and edit them together.
Even if you draw several markup elements in a row using the same type, each markup element is separate and can be managed individually.
To move markup, long tap on a markup element. Drag to move your markup and place it elsewhere on the map. You can also select and move multiple markup elements at once.
View your sketches
Your sketches are stored in a personal markup layer on your device. You have control over the visibility of your personal markup layer. To show or hide your personal markup layer on the map, do the following:
- Open the Layers panel.
- Navigate to the Personal markup layer.
- Toggle the Personal markup layer on or off.
You can also control which maps your markup layer is displayed in. When you create personal markup, it’s automatically associated with the map you’re currently using. You can keep your markup tied to a specific map or make it visible across all of your maps.
To manage how personal markup displays on maps, do the following:
- Open the Layers panel.
- Navigate to the Personal markup layer.
- Tap Filter
 .
. - From the menu, select either:
- Related to This Map—Only shows markup while using the current map.
- Across All Maps—Displays all markup you've created, no matter which map it was drawn on.
Share personal markup
Personal markup is stored privately on your device and is not shared unless you choose to share it. You can share markup as a screenshot or .markup file via email, text, messaging apps, cloud storage, or other sharing tools.
To share personal markup, enter markup mode, then tap Share and select from the following options:
- Screenshot—Share an image of your current map view with markup included.
- Markup in View—Share a markup file containing only the markup that's currently visible in the map extent.
- Selected Markup—Share a markup file containing only the markup items you've selected using the Select tool.
- All Markup—Share a markup file containing all markup from the current markup layer, regardless of what's visible in your current map extent.
Note:
The availability of these sharing options depends on what’s currently visible or selected:
- If no markup is in view, the Screenshot and Markup in View options will be disabled.
- If no markup exists for the current layer filter (for example, Related to This Map), the Share button will be disabled.
- If you’ve selected markup items, the Selected Markup option will appear in the share menu.
When a markup file is shared with you, you can import it into Field Maps, by doing the following:
- Save the markup file to your device or shared location.
- Open the saved markup file on your mobile device.
- Field Maps will automatically launch and prompt you to confirm the import.
- If a map is currently open, the imported markup will be related to that map. If no map is open, you’ll be prompted to open a map and associate the markup with it.
- Once imported, the markup appears in your personal markup layer and can be edited, filtered, and shared again.