Mobile workers in areas without a reliable data connection, or with no data connection, download map areas to their device to capture assets, record observations, and perform inspections. Once they finish collection, the changes appear only on their device. They must sync to make the changes available to other mobile workers as well as workers in the office. In some scenarios, mobile workers also need to get changes made by others onto their device to keep their map current. This is also done when the map area is synced.
Sync work
Sync allows you to send and receive updates for maps you've downloaded. Anytime you regain connectivity and want to check for updates or send updates to other people, sync the map either while editing it or from the list of maps. You can also enable automatic syncing so that your map syncs whenever it has a data connection.
- While working in the map, tap Sync
 (
( if you have edits that aren't synced) to open the Sync panel. In the panel, review the edits you made, if any, and tap Sync.
if you have edits that aren't synced) to open the Sync panel. In the panel, review the edits you made, if any, and tap Sync.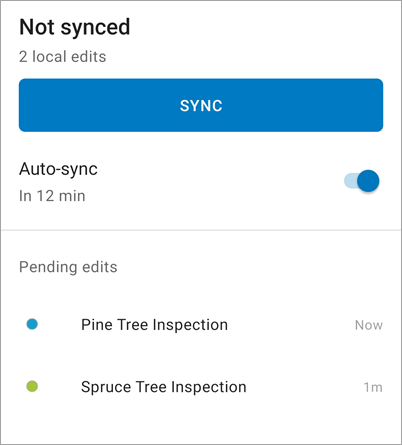
Tip:
Enable automatic sync if you want sync to begin when you have a data connection.
If Sync is not available in the panel, the map is configured to limit the data retrieved from the server and you don't have local edits.
- In the list of maps, find the map area you want to sync. If it includes local edits, the number of local edits is shown. Tap the map's Overflow menu
 and tap Sync.
and tap Sync.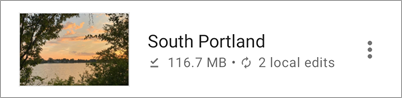
Enable automatic sync
Mobile workers may have sporadic connectivity, or they may not always remember to sync their changes. Enabling automatic sync sends the mobile worker's edits and retrieves the latest changes when there is a data connection without the mobile worker needing to explicitly sync.
You can enable automatic sync either from the Field Maps settings or while working in a map. Whichever way it's enabled, the setting applies to all offline maps used in Field Maps. The active map area automatically syncs every 15 minutes if the device has a data connection and the app is on screen. The map area does not sync if the device doesn't detect an internet connection.
Note:
Automatic sync is enabled by default.
Enable automatic sync in the app settings
To enable automatic sync in the app settings, complete the following steps:
- While viewing the Maps list, tap Profile
 .
. - In the General section of the profile, use the Auto-sync toggle button to turn on automatic sync.
- Return to your profile, and return to the Maps list.
Enable automatic sync while working with an offline map area
To enable automatic sync while working with an offline map area, complete the following steps:
- While working in an offline map area, tap Sync
 (
( if you have edits that aren't synced) to open the Sync panel.
if you have edits that aren't synced) to open the Sync panel. - In the Sync panel, use the Auto-Sync toggle button to turn on automatic sync.
Sync over Wi-Fi only
You may not want your workers to sync using a device's data plan and instead want them to wait for a Wi-Fi connection. Complete the following steps to turn off syncing using cellular data.
Note:
Syncing using cellular data is disabled by default.
- While viewing the Maps list, tap Profile
 .
. - In the General section of the profile, tap Cellular data.
- Turn off the Sync and update toggle button to restrict syncing using cellular data.
- Return to your profile, and return to the Maps list.
Tips
Keep the following tips in mind when syncing your data:
- Encourage the use of automatic sync. This saves mobile workers from having to remember to sync or monitoring their data connection to see whether they can sync. The app syncs automatically when it has a data connection.
- Consider the photo resolution required for your assets, observations, and inspections. You can specify a smaller photo size to reduce the amount of data transferred when syncing.
- If multiple mobile workers edit the same data in the field, the way sync is handled depends on how the data is stored. For hosted feature layers and archive-enabled, nonversioned data in an ArcGIS Server feature service, the last edit synced is preserved. For versioned data in an ArcGIS Server feature service, the database administrator manages conflicting changes through reconciling and posting. If you are concerned about multiple mobile workers editing the same data, it is recommended that you use versioned data in an ArcGIS Server feature service. See Offline maps and traditional versioned data.
- If mobile workers experience sync issues, enable logging. To enable logging, go to the profile in Field Maps, tap Troubleshooting, and enable Logging. Retry the sync operation that was failing, and the log (visible in the Troubleshooting section) contains details of the failure. This log can be shared with an administrator.
- If mobile workers experience sync issues and need to move data off a device, see How to access offline edits from ArcGIS Field Maps directly from an Android or iOS device.