Use the reference Grid  to constrain the pointer to a horizontal or rotated work plane on which to create or modify features. The origin, rotation, and grid spacing are customizable and operate independently of the spatial reference assigned to a map or scene.
to constrain the pointer to a horizontal or rotated work plane on which to create or modify features. The origin, rotation, and grid spacing are customizable and operate independently of the spatial reference assigned to a map or scene.
To customize the reference grid, see Customize the reference grid.
Turn the grid on or off
Turn the grid on to display the grids that are currently enabled. In 2D maps, the horizontal grid is automatically enabled. In 3D local scenes, the horizontal and vertical grids can be enabled and disabled separately.
- On the status bar at the bottom of the active map or scene, click Grid
 to turn the reference grids on or off.
to turn the reference grids on or off.- If you are working in a 3D local scene, hover over Grid
 to enable or disable the horizontal and vertical grids.
to enable or disable the horizontal and vertical grids. 
Note:
The horizontal and vertical grid options are available only with 3D local scenes.
- If you are working in a 3D local scene, hover over Grid
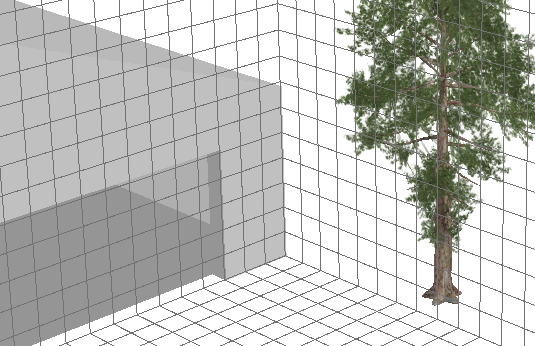
Change spacing
Change the grid spacing to apply a distance uniformly to the horizontal and vertical grids.
- On the status bar at the bottom of the active map or scene, hover over Grid
 to show the pop-up dialog box.
to show the pop-up dialog box. - Click the Spacing text box, and type the distance and choose the units.
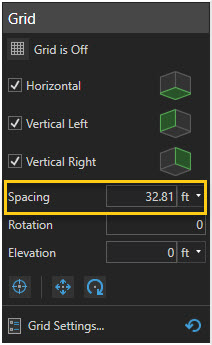
- Move the pointer back to the map to hide the dialog box.
Change origin and rotation
Change the origin and rotation at the same time to move the origin with the first click and rotation with the second click. In 3D local scenes, the first click also sets the elevation.
- On the Edit tab, in the Snapping group, enable your snapping preferences.
- On the status bar at the bottom of the active map or scene, hover over Grid
 to show the pop-up dialog box.
to show the pop-up dialog box. - On the Grid toolbar, click Set Origin and Rotation
 .
. 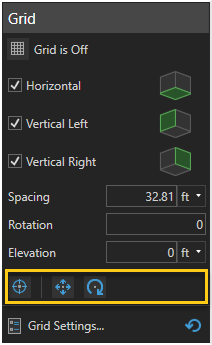
The grid toolbar appears at the bottom of the map or scene.
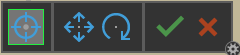
- Click the origin location.
- Move the pointer to rotate the grid interactively.
- Click to set the rotation angle.
Change origin
Change only the origin to preserve the current rotation angle. In 3D local scenes, the first click also sets the elevation.
- On the Edit tab, in the Snapping group, enable your snapping preferences.
- On the status bar at the bottom of the active map or scene, hover over Grid
 to show the pop-up dialog box.
to show the pop-up dialog box. - On the Grid toolbar, click Move
 .
.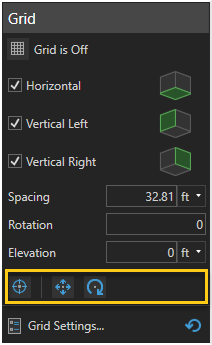
The grid toolbar appears at the bottom of the map or scene.
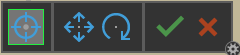
- Click the new origin location.
Change rotation
Change only the rotation to preserve the origin location.
- On the Edit tab, in the Snapping group, enable your snapping preferences.
- On the status bar at the bottom of the active map or scene, hover over Grid
 to show the pop-up dialog box.
to show the pop-up dialog box. - To type the rotation angle, do the following:
- Click the Rotation text box and type the rotation angle.
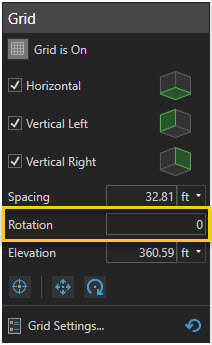
- Move the pointer back to the map to hide the dialog box.
- Click the Rotation text box and type the rotation angle.
- To use the pointer, do the following:
- On the Grid toolbar, click Rotate
 .
.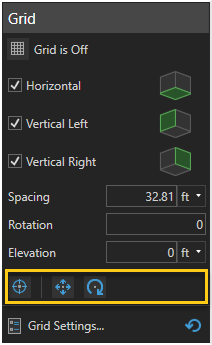
The grid toolbar appears at the bottom of the map or scene.
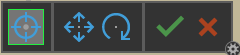
- Move the pointer to rotate the grid interactively.
- Click to set the rotation angle.
- On the Grid toolbar, click Rotate
Elevation
In 3D local scenes, change only the elevation to preserve the current origin and rotation.
- On the status bar at the bottom of the active scene, hover over Grid
 to show the pop-up dialog box.
to show the pop-up dialog box. - Click the Elevation text box, and type the elevation value.
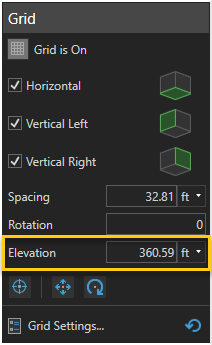
- Move the pointer back to the map to hide the dialog box.