Available with Advanced license.
In ArcGIS Drone2Map, point clouds created from project imagery are used to generate elevation surfaces and orthomosaic products. Since the point cloud is a key component of this process, any abnormalities in it can lower product reconstruction quality. Shadows, clouds, or lack of image coverage can cause areas of uncertainty in the point cloud features to have too many or too few points and become distorted. You can create correction features for these areas of poor reconstruction to be used during preprocessing to improve product results. The point cloud will be constrained within the bounds of the correction feature, restricting areas of poor reconstruction to their immediate neighbors. This typically results in cleaner edges to buildings and features and smoother surfaces.
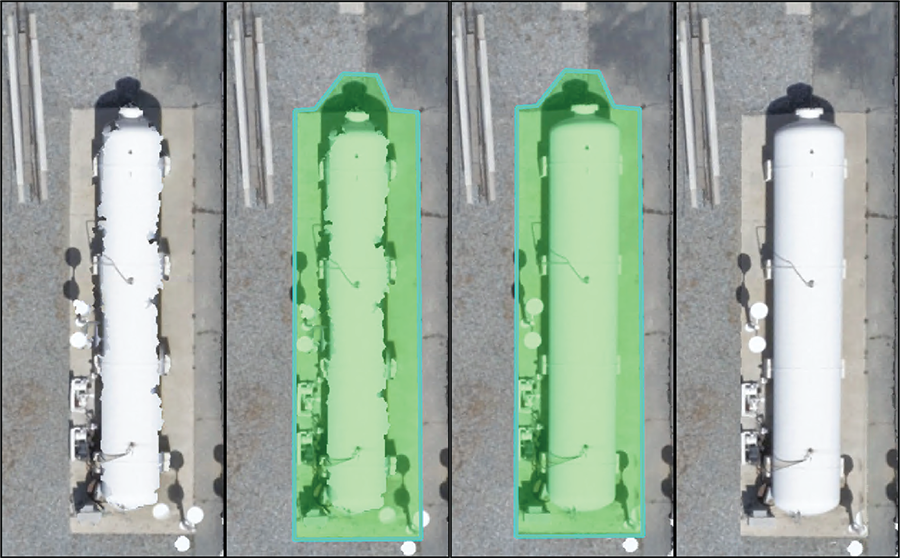
Note:
Correction features require z-values to work. When drawn, the features will use the digital surface model created from the block adjustment step to obtain their z-value (height).
Correction features are currently only intended for use to refine orthomosaics.
Create correction features
Create correction features to be applied to orthomosaic products before or after processing.
Use the Create Correction Feature tool to manually add a correction feature to the project.
- On the Home tab, in the Pre-processing group, click the Correction Feature drop-down menu and select Create Correction Feature.
The Create Correction Feature pane appears.
- Click the Correction Feature template and draw new polygons over areas to be corrected.
- Finish and save the polygons you created.
- Click the Home tab, and in the Processing group, click the Start button to being processing.
Each vertex in a correction feature must have its z-value set at the correct height for the process to work. Z-values are automatically populated when drawing features on the 2D Map. If correction features are not processing properly on the 2D Map, then the 3D map can be used to edit z-values manually. Any correction processing in 3D will take considerably more time. For steps regarding the elevation editing process, see Specify an elevation for 3D features.
The draw correction features are applied to the point cloud during processing and the resulting orthomosaic is now constrained to those features.
Import a correction feature
Import a correction feature to be applied to 2.5D products before or after processing.
- On the Home tab, in the Pre-processing group, click the Correction Feature drop-down menu and select Import Correction Feature.
The Browse to Feature Class window appears.
- Browse to the project area feature layer on your file system, select the layer, and click OK.
The features are imported into the Correction Feature layer in the Pre-Processing group in the Contents pane.
Remove correction features
To remove correction features that were drawn or imported into the project, on the Home tab, in the Pre-processing group, click the Correction Feature drop-down menu and select Remove Correction Feature.
All correction features are removed from the Correction Feature project layer.
Use correction features with tile-based processing
You can use correction features in combination with tile-based processing to fix areas of poor reconstruction. There are two methods to apply the tile-based processing workflow. The first method allows you to reprocess tiles but maintains the original tile in a mosaic dataset. This means you can select which tile you want to reprocess but allows you to revert back to the original product if needed. The second method automatically overwrites the tiles that have correction features and writes a full new orthomosaic. The original orthomosaic is maintained in the project folder as a backup. To learn more about re-processing, see reprocessing.
Note:
Since tile based processing is only intended for orthomosaic products it is advisable to turn off all other products when attempting the following workflows to save time. Otherwise, any enabled product will be regenerated and prolong processing times.
Individual tile processing
You can configure orthomosaics to be created without the merge tiles option. This generates a mosaic dataset with all imagery separated into tiles. These tiles can have correction features drawn over them and reprocessed.
Choose which tiles to use with individual tile-based processing.
- From the Home tab, click the Options button in the Processing group to open the Options window.
- Browse to the 2D products tab.
- Uncheck the Merge Tiles check box in the Orthomosaic section.
- Click Apply and click OK.
- Click the Start button on the Home tab to begin processing.
Ensure that the Orthomosaic product is checked on before processing.
A mosaic dataset named "Orthomosaic Tiles" is added to the Imagery Products group in the contents pane.
- Once processing completes, click the Correction Feature drop-down menu on the Home tab.
- Choose the Create Correction Feature option.
The Create Features pane appears and automatically starts an edit session with the polygon template enabled for drawing.
- Draw a new feature over any areas that require modification.
- Click the Finish button on the editing toolbar in the map window.
- Close the Create Features pane.
- Press Start to being re-processing the tiles with your drawn features.
Once processing completes, review the result. You may need to uncheck the pre-processing layers or refresh the map to see the changes.
- Verify the new tile has been created.
By default the First mosaic operator is used to display the tiles within the mosaic dataset. Any new tiles will appear as the first raster dataset and therefore be pushed to the top of the display order. Subsequent runs of the workflow will create additional tiles and continue to use the same operator. You can change the mosaic dataset operator for the orthomosaic by clicking on the orthomosaic tiles layer in the contents pane. The Mosaic Layer tab will appear on the ribbon and contains the Image Display Order group for modifying mosaic dataset display.
Mass tile processing
When you use the default option of merging tiles for generating your orthomosaic tiles are not individually displayed. Instead you can draw the correction features over the existing orthomosaic and Drone2Map will automatically reprocess those tiles. The end result is a new orthomosaic with your pre-processing features applied. Each new processing run will store the old orthomosaic into a new backup folder in the project folder. To learn more about re-processing, see reprocessing.
Draw features and iteratively process orthomosaics to make tile based corrections.
- Check the orthomosaic product in the Manage pane.
- Click the Start button on the Home tab to begin processing.
- Once processing completes, click the Correction Feature drop-down menu on the Home tab.
- Choose the Create Correction Feature option.
The Create Features pane appears and automatically starts an edit session with the polygon template enabled for drawing.
- Draw a new feature over any areas that require modification.
- Click the Finish button on the editing toolbar in the map window.
- Close the Create Features pane.
- Press Start to being re-processing the tiles with your drawn features.
Once processing completes, review the result. You may need to uncheck the pre-processing layers to see the changes. A backup of the original orthomosaic is created and stored in the project folder under \Products\2D\Ortho\backup. Subsequent runs of the workflow will continue to produce backup folders with the previously processed orthomosaic in them.