Navigation settings
You can customize the default navigation experience for maps and scenes in Drone2Map. These settings control how you orient your view, identify features, and navigate and manage your extent. You can customize options for working with reports by clicking the Project tab and selecting Settings. On the Settings dialog box in the Navigation tab, you can set the following options:
- Mouse wheel roll forward—Controls zooming in and out on a view. By default, Zooms in is selected. With this option, when you rotate the wheel button forward, you zoom in on your view. Select Zooms out to reverse this behavior.
- Transition time—Controls the amount of time the application takes to move from one area to another. By default, this option is set to zero seconds. You can increase the transition time to slow the navigation between locations.
- Enable panning gestures—Assists with navigation when panning maps, scenes, and layout views. When you click and release the mouse, the application assists in navigating toward the direction the mouse was released, like a push or pull to glide in that direction. This option is checked by default. If you uncheck this option, the assistance is not provided.
- Follow terrain during roam—Specific to 3D navigation, this option maintains your position above ground, so it stays fixed even as you move forward, backward, uphill, or downhill. The view avoids bumping into or going through hills and can be useful when using roam near street-level navigation in hilly cities. When this option is checked, the wheel button can still be used for zooming in and out and changing the camera's altitude. This option is not checked by default.
- Show distance to cursor—Specific to 3D navigation, this option displays the straight-line distance from your view position to a location in the view such as a mountaintop or corner of a building. The value displays in the status bar at the bottom of the view, next to the coordinate display units. This option is not checked by default.
- On Screen Navigator:
- Show Navigator when opening 2D views—By default, no navigator control shows when a new 2D map view is opened. You can optionally configure 2D maps to open always showing the navigator using Heading or Full Control mode.
- Show Navigator when opening 3D views—By default, the navigator control shows in Heading mode, allowing you to always know where north is and click to reset the view to north. Click and drag the outer ring to pan around the scene. Optionally configure 3D views to always open with the navigator maximized for full control or no navigator at all.
- Default Navigator size—Adjust the initial size of the navigator as it will appear each time in a view.
Navigating in 2D and 3D maps
When you view your data in a 2D map and 3D map, you need to zoom in and out, move around, and in the case of the 3D map, move up and down, and even stay in one spot and look around. Use navigation tools, including the Explore tool, the on-screen navigator, and the Go To XY tool, to help you do all of these. Each section below will help distinguish how and when to use each of the navigation tools, commands, and methods.
Explore tool
The default tool for maps and scenes is the Explore tool. Use it to orient your map or scene as well as identify features.
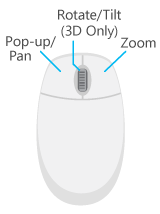
Use mouse buttons to identify feature attributes via a pop-up, pan, zoom in and out, and rotate or tilt your content if you're working in 3D. You can access other navigation methods, such as zooming to the full extent of your data or adjusting the view to point north, using commands or keyboard shortcuts.
On-screen navigator
The on-screen navigator exposes many camera navigation commands with a single control in the lower left corner of a view. The explicit camera controls are useful for navigating through challenging GIS content, particularly 3D scenes that are underground, in buildings, or that contain lidar. The control is suitable for touch screen interaction. Its ability to rotate around a target point makes it well suited for feature inspection and 3D editing. As a passive element in the view, the navigator always indicates north. The images below show the navigator in a minimized state for heading only, compared to the full control state for 2D and 3D views.
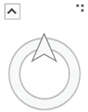
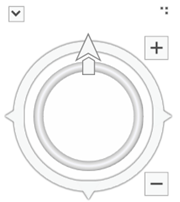
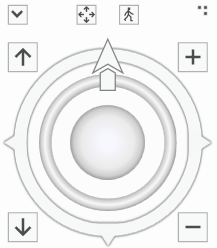
To display or hide the navigator in a view, on the View tab, in the Navigation group, click the Navigator button. The navigator can be resized by dragging the resize handle at the top right of the control.
In its smaller display mode for heading, the navigator shows a north indicator. You can pan around your map or scene by clicking and dragging on the outer ring. A partially transparent arrow indicates the pan direction and velocity. Click the north arrow to reset the camera to face north again.
In its maximized display mode, the navigator exposes additional camera navigation capabilities. In 2D, this includes rotating the view; zooming in and out; and turning to face east, west, or south. In 3D, this includes rotating the view direction (only), pivoting around the target point in all three axes, zooming in and out on the target point, moving the camera up and down, and looking around from the current camera position.
By default, the navigator is hidden in 2D views and shown in its heading state in 3D views. Click the Project tab and click the Settings tab. On the Settings dialog box, under the Application heading, click the Navigation tab. Expand the On Screen Navigator heading to configure these options.
Common navigation commands
On the Map tab, in the Navigate group, there are many commonly used navigation tools. Click the dialog box launcher button to change the default navigation behavior in maps and scenes.
| Navigation command | Description |
|---|---|
Explore | A multifunctional tool for navigation and feature identification. This is the default tool when you open a new or existing project. Left, right, and wheel mouse buttons all have built-in capabilities as follows:
|
Previous Extent | Move the view back to the previous extent if it exists. |
Next Extent | Move the view forward to the next extent if it exists. |
Zoom To Selection | The view centers and zooms in on the extent of the selected set of features. |
Full Extent | The view zooms to the full extent of the data in the map. |
Pause and refresh drawing
2D and 3D maps have two important buttons at the lower right of the display to help with interactive performance—Pause Drawing and Refresh. When a map contains a large amount of data, it can take time to load the contents into memory and draw them. When a map is actively drawing data, the Refresh button begins to spin. Click Refresh to cancel the drawing; any features that are already drawn will remain, but no additional features will be added to the map.
Alternatively, the Pause Drawing button can be used to temporarily stop the drawing of your 2D and 3D maps. When this button is clicked, the word Paused appears across the top of the view and suspends loading any additional data until it is switched off. All navigation and editing functionality is still available during this time. This allows you to make changes to the map's content without causing a redraw of the map. If you turn off the visibility of a layer, or add a new layer to the map, it will not display until you exit the pause drawing state.
In layout views, the pause drawing state only applies to map frames. It does not affect other dynamic elements, such as north arrows or scale bars.
Keyboard shortcuts for navigation
Keyboard shortcuts for navigation provide fingertip access to many functions, minimizing the need to change tools. This increases the ability to adjust the experience without the mouse leaving the view or the task. Some shortcuts are only relevant in the 3D map, and these will be distinguished below.
Shortcut keys to enhance the Explore tool
One of the primary tools you will use when interacting with your view is the Explore tool  . The following keys are assigned to work specifically in conjunction with the Explore tool only. Press the key to perform the action and release it when you're done. Shortcuts like P and N are just a one-time press to automatically adjust the view. This is different from rotating the camera and zooming, which are actions that require you to hold the keys down while using the Explore tool together to update the view.
. The following keys are assigned to work specifically in conjunction with the Explore tool only. Press the key to perform the action and release it when you're done. Shortcuts like P and N are just a one-time press to automatically adjust the view. This is different from rotating the camera and zooming, which are actions that require you to hold the keys down while using the Explore tool together to update the view.
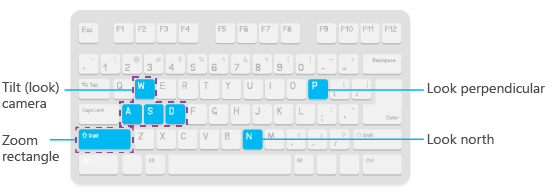
Keyboard shortcuts to access navigation regardless of the active tool
The following keyboard shortcuts are always available, regardless of the active tool. Whether you are navigating and want to return to a previous extent or are performing a selection, edit, or measure task and need to modify your perspective, use these shortcuts for fingertip access to navigation.
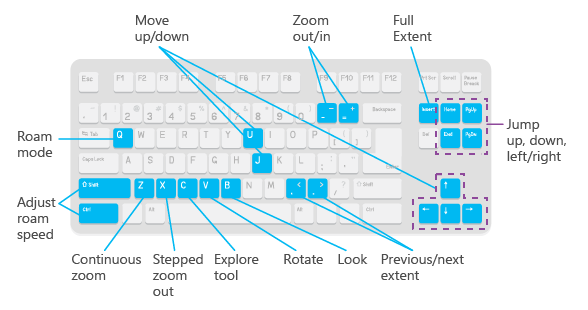
| Use | If you want to | 2D | 3D | Comments |
|---|---|---|---|---|
| Insert | Zoom to full extent. | Yes | Yes | Zoom to the full extent of the layers in the map or scene. |
| - | Zoom out. | Yes | Yes | Incrementally zoom out. |
| + | Zoom in. | Yes | Yes | Incrementally zoom in. |
| C | Navigate when using another tool. | Yes | Yes | Press and hold C to use the Explore tool when you are in the middle of another task using another tool.
Holding down C and pressing Shift or Ctrl while using another tool also allows you to center and zoom in, or just center, respectively. |
Alt + click one or more layers in the Contents pane | Zoom to layer's extent. | Yes | Yes | Zoom to the extent of the data for a layer or set of selected layers from the Contents pane. |
| Z | Zoom continuously. | Yes | Yes | Pressing and holding Z changes the active tool to a continuous zoom in or zoom out mode when dragging the left mouse button. |
| X | Zoom out incrementally. | Yes | Yes | Click to zoom out incrementally away from your data. |
| V | Rotate. | Yes | Yes | Rotate around a pivot point where you click on the view. |
V + arrow keys | Rotate about the center of view using arrow keys instead of the pointer. | Yes | Yes | Press V and the Up Arrow, Down Arrow, Left Arrow, or Right Arrow keys to rotate around the center of the view. |
B | Look around. | No | Yes | The camera turns to look around from the place that you click. |
B + arrow keys | Look around using only the keyboard. | No | Yes | Press B and the Up Arrow, Down Arrow, Left Arrow, or Right Arrow keys to manipulate the camera in a 3D view to look around its current location. |
| < | Go back to the previous extent. | Yes | Yes | Go back to the previous extent, if it exists. |
| > | Go forward to the next extent. | Yes | Yes | Go forward to the next extent, if it exists. |
| Q | Roam. | Yes | Yes | In 2D, the view is panned in the direction indicated. The farther the pointer is from the center of the view, the faster panning occurs. In 3D, the camera's attitude and altitude are maintained as the view is panned in the direction indicated by the pointer away from the center of the view. |
| Q+Shift | Adjust the roam speed to make it slower. | Yes | Yes | While pressing Q to roam, you can press Shift at the same time to slow down the roam speed. |
| Q+Ctrl | Adjust the roam speed to make it faster. | Yes | Yes | While pressing Q to roam, you can press Ctrl at the same time to speed up the roam speed. |
Arrow keys | Nudge the view left, right, up, or down. | Yes | Yes | Use the arrow keys to move the camera up, down, left, or right. In 2D, this is like panning the view in increments. You can repeatedly press the arrow key you need for fine-tuned panning adjustments, or press and hold to keep moving in one particular direction. |
| U | Move up, higher from the view. | Yes | Yes | In 2D, this behaves the same as continuous zoom out. In 3D, pressing U will lift the camera up vertically. |
| J | Move down, closer to the view. | Yes | Yes | In 2D, this behaves the same as continuous zoom in. In 3D, press J to move the camera down vertically. |
| Page Up | Jump one screen size up. | Yes | Yes | In 2D, pan jumps forward one screen width. In 3D, the camera jumps forward one screen width. |
| Page Down | Jump one screen size down. | Yes | Yes | In 2D, pan jumps one screen down. In 3D, the camera jumps one screen down. |
| Home | Jump one screen size to the left. | Yes | Yes | The view will jump to the left one screen size. In 3D, the camera altitude and angle are maintained. |
| End | Jump one screen size to the right. | Yes | Yes | The view will jump to the right one screen size. In 3D, the camera altitude and angle are maintained. |
Go to XY
Sometimes you are given an input location and need to navigate directly to it. You can type x,y coordinates in the Go To XY tool and navigate right away. A list of supported units also allows you to change the coordinate format being used on the fly.
To access the Go to XY tool, right-click anywhere in a 2D or 3D map and click Go to XY to open the on-screen overlay.
The Go To XY tool has the following features:
- Input coordinates by typing directly or pasting from another source.
- Coordinates can be entered in either the native units of the map's projection or in predefined unit formats.
- Visually identify the location by clicking Flash.
- Navigate to the location by clicking Pan.
- Maintains a recent history list to return the last five coordinates you have already entered for the current session.
- Displays as a movable, on-screen overlay that opens the first time in the bottom center of the view.
- Overlay can be minimized to take up less on-screen space when not in use, but you don't want to completely remove it from the display.
Guidelines for specifying coordinates with the Go To XY command
You can specify the location as a longitude-latitude coordinate pair, a Military Grid Reference System grid location, a Universal Transverse Mercator coordinate, or a U.S. National Grid location. Click the Units button to choose the units to use for coordinates.
- Remember that x is longitude (East/West), and y is latitude (North/South)—the same order in which coordinates are listed in the status bar. Spherical coordinates aren't always specified in this order, so make sure you enter longitude first on this dialog box. For example, if someone asks you to plot 17.1325, -60.666 on the map, ask them if these coordinates are in longitude-latitude or latitude-longitude order. The only way to tell the order from the coordinates themselves is if they contain E, W, N, S characters to signify the hemisphere.
- When you're using decimal degrees (DD), degrees decimal minutes (DM), or degrees minutes seconds (DMS) coordinates can be entered using a minus sign before the numeric value to signify the western or southern quadrants or using E, W, N, S characters before or after the numeric values.
- Values in DM and DMS coordinates can be separated with spaces or the °, ', " special characters (such as when you paste coordinates that you have copied from other dialog boxes or applications that use those characters) or both.
- When a new unit format is chosen, coordinates in the recent history list are converted to match the new format.