Elevation analysis geoprocessing services allow you to perform raster analysis on world elevation data. Use the Profile geoprocessing service tool to create elevation profiles along any given polyline features. Use the Viewshed geoprocessing service tool to create viewsheds for any given observation point features anywhere on the surface of the earth. Use the Summarize Elevation tool to calculate summary statistics of elevation, slope and aspect for any given point, polyline or polygon features. To publish the Elevation geoprocessing services, ArcGIS Server 10.9.1 or later with an Advanced license is required. The data preparation steps below require ArcGIS Pro 2.9 or later with a Standard or Advanced license.
Tools and data location
The geoprocessing tools and data for setting up the elevation geoprocessing services are organized under the ElevationGP folder at \\<server-ip>\CollectionX_source_documents\data\WorldElevation, where <server-ip> is the network IP or server name of the data appliance, and CollectionX is the collection where the World Elevation content is located: Collection2 (World Standard), Collection3 (World Advanced), Collection4 (North America Standard), or Collection5 (North America Advanced). The elevation analysis geoprocessing services are not included with Collection 1.
Note:
In the following steps, when the UNC path \\<server-ip>\CollectionX_source_documents\data is mentioned, <server-ip> denotes the network IP or server name of the data appliance, and CollectionX denotes the collection where the World Elevation content is located.
Repair the mosaic dataset paths
The elevation geoprocessing services use a set of derived and referenced mosaic datasets as the elevation data source. These mosaic datasets and auxiliary files are shipped using the default path Y:\WorldElevation, which needs to be repaired based on the UNC path of the World Elevation content on ArcGIS Data Appliance.
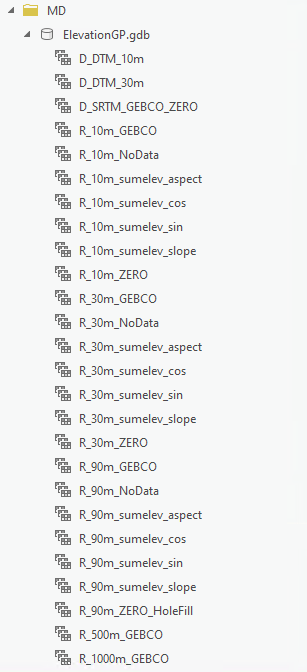
The dataset names that begin with D_ are derived mosaic datasets. The dataset names that begin with R_ are referenced mosaic datasets. Derived mosaic datasets are used to merge multiple source mosaic datasets, primarily to enable different collections of imagery to be accessed via one source. A referenced mosaic dataset is a new mosaic dataset that references an existing mosaic dataset but can redefine some properties and also include additional functions such as hillshade.
Follow the steps below to repair the paths:
- Start ArcGIS Pro. On the start page, under New Project, click Map, and provide a name for the project.
- In Catalog pane, right-click Folders under the Project tab, and click Add Folder Connection. In the Add Folder Connection dialog, provide the UNC path of the WorldElevation folder, for example, \\<server-ip>\CollectionX_source_documents\data\WorldElevation.
- Click OK.
- Expand the the WorldElevation folder in the Catalog, and double-click the Repair mosaic dataset
paths tool under WorldElevation.tbx.
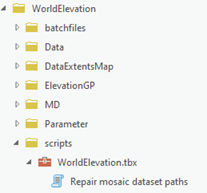
The Repair mosaic dataset paths dialog box appears.
- In the GDB Full Path field, click browse and navigate to Folders - WorldElevation - ElevationGP - MD - ElevationGP.gdb, and click OK.
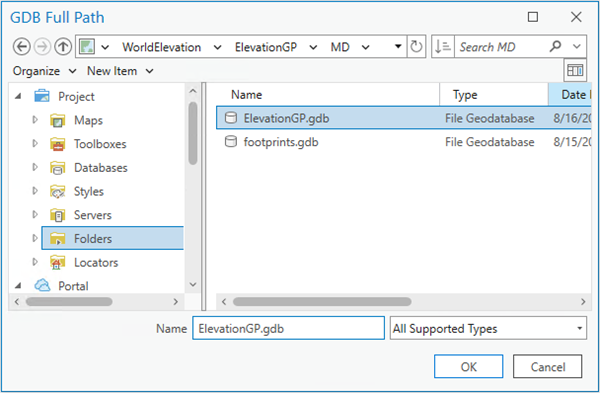
- For the New
Path, insert the UNC path, for example, \\<server-ip>\CollectionX_source_documents\data.
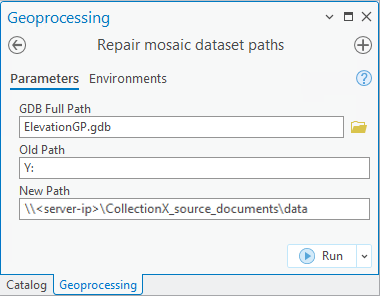
- Click Run.
The tool repairs paths for all the derived and referenced mosaic datasets under ElevationGP.gdb.
Publish the elevation analysis geoprocessing services
There are several things needed to publish the elevation analysis geoprocessing services. In a text editor, you need to edit the tools configuration file and the .json files for the services.
Edit the tools configuration file in a text editor
Before you publish the .json files, you need to edit the path in the toolsconfig.ini file in a text editor.
- In a text editor, browse to .\WorldElevation\ElevationGP\Tools and open toolsconfig.ini.
- Find and replace Y: with the UNC path where the World Elevation content is located, for example, \\user-server-ip\CollectionX_source_documents\data where user-server-ip is the network IP or server name of the data appliance.
- Save the changes.
Edit the Elevation .json file in a text editor
Before you publish the .json files, you need to edit the path in the Elevation.json file in a text editor.
- In a text editor, browse to .\WorldElevation\ElevationGP\json and open Elevation.json.txt.
- Find and replace Y: with the UNC path where the World Elevation content is located, for example, \\\\user-server-ip\\CollectionX_source_documents\\data where user-server-ip is the network IP or server name of the data appliance.
Note:
Ensure that the paths contain quadruple (\\\\) backslashes at the beginning of path and double backslashes (\\) afterward, otherwise the server throws an error during publishing.
- Save the changes.
Edit the ElevationSync .json file in a text editor
Before you publish the .json files, you need to edit the path in the ElevationSync.json file in a text editor.
- In a text editor, browse to .\WorldElevation\ElevationGP\json and open ElevationSync.json.txt.
- Find and replace Y: with the UNC path where the World Elevation content is located, for example, \\\\user-server-ip\\CollectionX_source_documents\\data, where <server-ip> is the network IP or server name of the
data appliance.
Note:
Ensure that the paths contain quadruple (\\\\) backslashes at the beginning of path and double backslashes (\\) afterward, otherwise the server throws an error during publishing.
- Save the changes.
Publish the Elevation and ElevationSync .json files
Follow the steps below to publish the Elevation.json and ElevationSync.json files using ArcGIS REST administrator.
- Sign in to the ArcGIS Server Administrator Directory using the URL https://<server name>:6443/arcgis/admin.
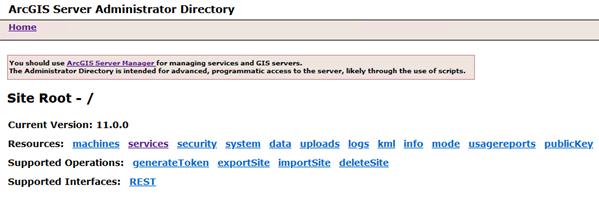
- Click services to view the available services under the root folder.
- Click CreateService.

The Create Service page appears.
- Copy and paste the contents of .\WorldElevation\ElevationGP\json\Elevation.json into the Service (in JSON format) field.
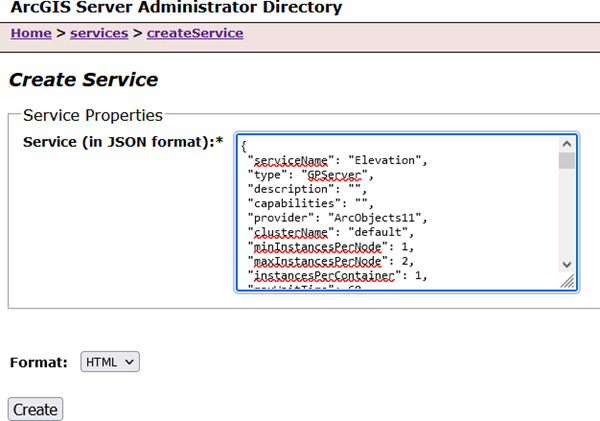
- Click Create to complete the publishing of the Elevation geoprocessing service.
The Elevation service is ready to use.
- Repeat steps 1 through 5 using ElevationSync.json instead of Elevation.json to complete the publishing of the ElevationSync geoprocessing service.
For information about how to use the elevation analysis services, see Use the elevation analysis geoprocessing services.