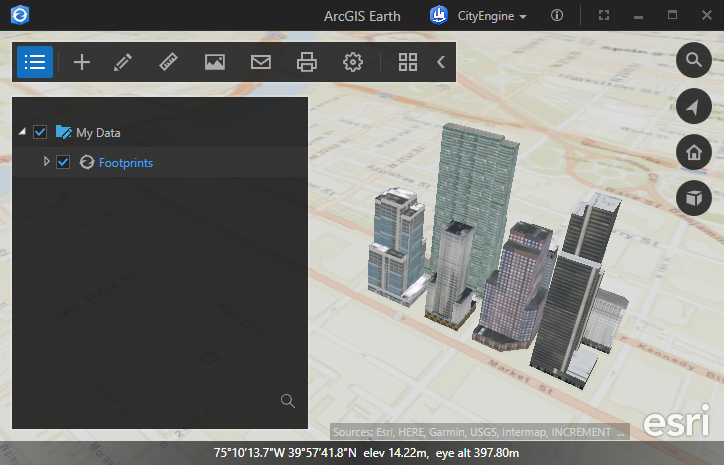To access the tutorials in CityEngine, click Help > Download Tutorials and Examples.... After choosing a tutorial or example, the project is automatically downloaded and added to your workspace.
The Python scripting interface greatly enhances the possibilities of CityEngine. This tutorial explains the basic usage of the Python console and the editor and gives several examples on the automatization of CityEngine tasks.
See the CityEngine Python reference for more information.
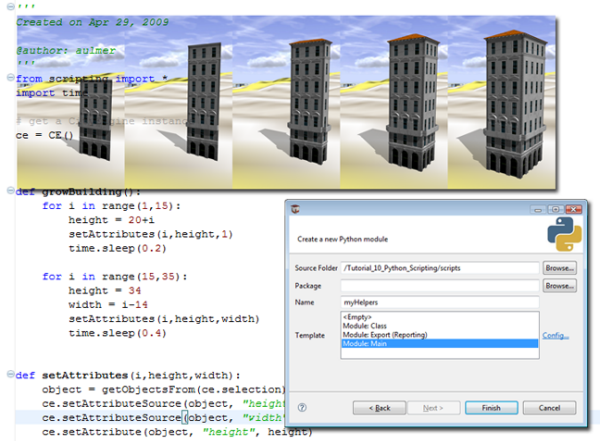
Python console and editor
Tutorial setup
To get started, complete the following steps:
- Import the Tutorial_10_Python_Scripting project into your CityEngine workspace.
- Open the Tutorial_10_Python_Scripting/scenes/01_PythonScripting.cej scene.
Python console
Complete the following steps to open a new Python console:
- Open the console window by clicking Window > Show Console.
- Open a Python console using the small triangle on the right side of the toolbar.
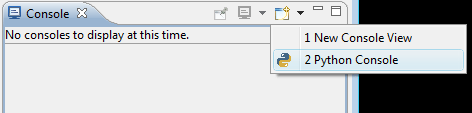
- Type ce.setSelection.
- Press Ctrl+Space to show the command completion pop-up.
- Type the ce.setSelection(ce.getObjectsFrom(ce.scene, ce.withName("*Broadway*"))) command.
- Press Enter.
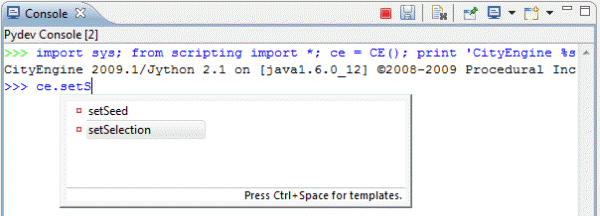
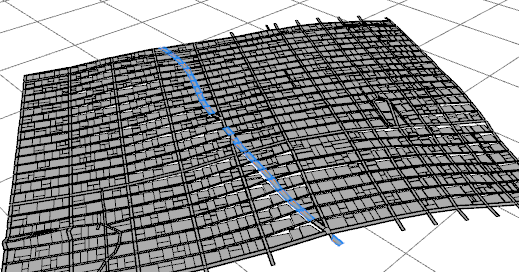
Python editor
As soon as you plan to use longer and more advanced Python commands, or a set of commands, it's helpful to use the Python editor in CityEngine.
- To create a new Python script, click File > New > Python Module.
The Python module dialog box appears.
- In the Python module dialog box, browse to the scripts folder of your project.
- Type myHelpers as the name for your new Python module.
- Select the Module:Main template.
- Click Finish.
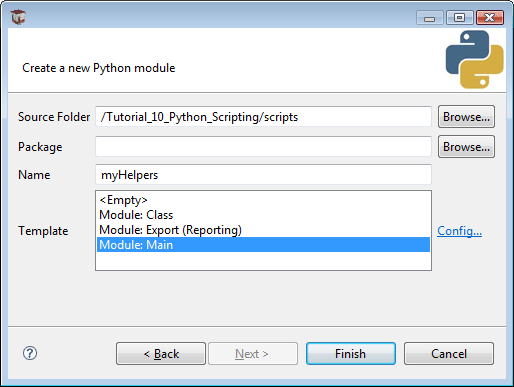
Add the new selectByAttribute(attr, value) function after the line ce = CE().
def selectByAttribute(attr, value):
objects = ce.getObjectsFrom(ce.scene)
selection = []
for o in objects:
attrvalue = ce.getAttribute(o, attr)
if attrvalue == value:
selection.append(o)
ce.setSelection(selection)Call it with specific parameters in the main clause of the script. Make sure the main block is at the end of the file.
if __name__ == '__main__':
selectByAttribute("connectionStart","JUNCTION")To execute the script, click Python > Run Script in the menu, or press F9 while in the Python editor.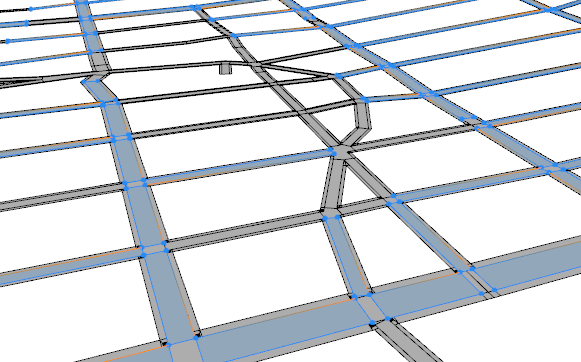
Run scripts from the console
Alternatively, you can call your helper scripts via the Python console by completing the following steps:
- In the Python console, add the path to your module to the system path.
- Import your module.
>>> sys.path.append(ce.toFSPath("scripts")) >>> import myHelpers - Call your helper function in the console in the following way, with arbitrary parameters:
myHelpers.selectByAttribute("connectionEnd", "JUNCTION")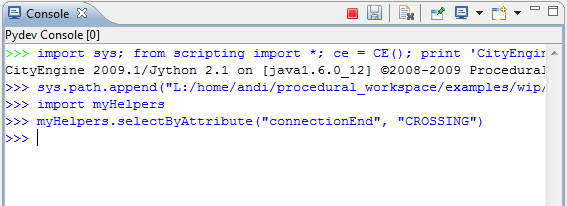
Extend scripting.py script
To extend scripting.py, complete the following steps:
- Create a new file scripting.py in your CityEngine workspace using the file browser of your operating system.
- Add the following lines to automatically map your helper script at startup:
import sys sys.path.append({PATH_TO_YOUR_SCRIPTS_DIRECTORY}) // e.g. sys.path.append("C:\user\CityEngine\MyProject\scripts") import myHelpers
After a restart of CityEngine, your myHelpers module is loaded automatically. You can call the selection function in the console in the following way:
>>> myHelpers.selectByAttribute("connectionEnd", "JUNCTION")Note:
You can add arbitrary code to the scripting.py file. The startup module is executed automatically during CityEngine startup when a new Python console is opened and a script is run from the Python editor.
Make sure your scripting.py file is valid and executes correctly; otherwise, Python code in CityEngine cannot be executed. Open a Python console in CityEngine after you create or modify a scripting.py file; problems with executing the scripting file are displayed there.
scripting.py is read only once on CityEngine startup. If you modify the file, make sure to restart CityEngine.
If the script is not correctly updated on CityEngine startup, delete the Python cache directory $USER_DIR/.cityengine/$CEVERSION_DIR/pythonCache/.
Change street widths
Often, you may want to increment the street width attribute of many segments. If this cannot be accomplished easily in the GUI, a Python script can help.
Tutorial setup
Open the Tutorial_10_Python_Scripting/scenes/02_PythonScripting.cej scene.
Create new Python script
- Create a new rule file by clicking File > New > Python > Python Module.
- Choose the project's script folder, name it setStreetWidths, and choose the Module: Main template.
incrementStreetWidths() function
This function increments the streetWidths attribute of all the selected street segments with a value specified by the user.
First, the function definition:
def incrementStreetWidths(increment):You need to get all selected segments and loop over them.
selectedSegments = ce.getObjectsFrom(ce.selection, ce.isGraphSegment)
for segment in selectedSegments:To calculate the new street width, get the current value first using the ce.getAttribute() command. Note the syntax of the attribute name with the prefix /ce/street/; this accesses the user attributes of the object.
oldWidth = ce.getAttribute(segment, "/ce/street/streetWidth")Finally, calculate the new street width by adding the user-provided parameter increment and assigning the new value to the segment.
newWidth = oldWidth+increment
ce.setAttribute(segment, "/ce/street/streetWidth", newWidth)The entire function.
''' increment the street width parameter of all selected street segments'''
def incrementStreetWidths(increment):
selectedSegments = ce.getObjectsFrom(ce.selection, ce.isGraphSegment)
for segment in selectedSegments:
oldWidth = ce.getAttribute(segment, "/ce/street/streetWidth")
newWidth = oldWidth+increment
ce.setAttribute(segment, "/ce/street/streetWidth", newWidth)- In the main block of the script, add the function call, and choose an increment.
if __name__ == '__main__':
incrementStreetWidths(10)Select a set of street segments.
Run the Python script (Menu Python > Run Script), or pressF9 while in the Python editor.

Speed things up with @noUIupdate
Executing the previous script may take some time. This is because script execution in CityEngine runs in a separate thread and updates the GUI and the 3D viewport after every command. In this case, after every setAttribute() call, the street network is updated, and the 3D viewport is redrawn.
While this is convenient for this example, normal execution needs to be faster. This can be achieved by adding the @noUIupdate marker above the function definition.
@noUIupdate
def incrementStreetWidths(increment):Functions marked this way will block GUI update during execution but, depending on what they do, will execute faster by factors.
Caution:
Some combination of scripting commands with the @noUIupdate marker may freeze the user interface.
If you encounter a UI freeze or other unexpected behavior when using @noUIupdate, modify your scripts so that @noUIupdate only marks a small, specific function rather than marking your whole script.
multiplySegmentWidths() function
This function sets several attributes at the same time, namely, streetWidth, sidewalkWidthLeft, and sidewalkWidthRight. The user can specify a factor by which to multiply the widths.
@noUIupdate
def multiplySegmentWidths(factor):
selectedSegments = ce.getObjectsFrom(ce.selection, ce.isGraphSegment)
for segment in selectedSegments:The helper function multiplyAttribute does the multiplication for the different attributes.
multiplyAttribute(segment, "/ce/street/streetWidth", factor)
multiplyAttribute(segment, "/ce/street/sidewalkWidthLeft", factor)
multiplyAttribute(segment, "/ce/street/sidewalkWidthRight", factor)
def multiplyAttribute(object, attrname, factor):
oldval = ce.getAttribute(object, attrname)
newval = oldval*factor
ce.setAttribute(object, attrname, newval)multiplySegmentWidths and multiplyAttribute
''' multiply street and sidewalk widths of all selected street segments by factor '''
@noUIupdate
def multiplySegmentWidths(factor):
selectedSegments = ce.getObjectsFrom(ce.selection, ce.isGraphSegment)
for segment in selectedSegments:
multiplyAttribute(segment, "/ce/street/streetWidth", factor)
multiplyAttribute(segment, "/ce/street/sidewalkWidthLeft", factor)
multiplyAttribute(segment, "/ce/street/sidewalkWidthRight", factor)
''' multiply attribute of object by factor '''
def multiplyAttribute(object, attrname, factor):
oldval = ce.getAttribute(object, attrname)
newval = oldval*factor
ce.setAttribute(object, attrname, newval)In the main block of the script, add the function call, and choose a multiplication factor.
if __name__ == '__main__':
multiplySegmentWidths(1.5)Select a set of street segments.
Run the Python script by clicking Python > Run Script, or press F9 while in the Python editor.
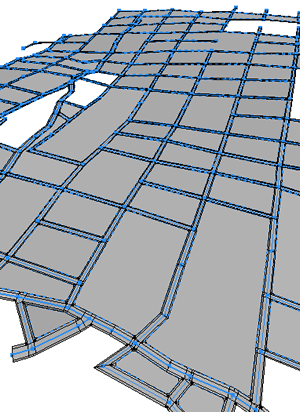
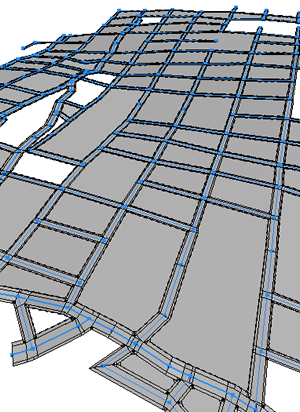
Run from console
Rather than setting the function arguments in the Python editor, the functions described above can be called from the Python console after importing the script module.
>> scriptpath = ce.toFSPath("scripts")
>> sys.path.append(scriptpath)
>> import setStreetWidths
>> setStreetWidths.multiplySegmentWidths(0.5)Set camera from the FBX file
This section shows how to import static camera data into CityEngine via FBX export from Maya.
Tutorial setup
Open the Tutorial_10_Python_Scripting/scenes/02_PythonScripting.cej scene.
Export camera to FBX (Maya)
If you do not have Maya, you can skip the following steps, and use the existing data/camera.fbx file.
- In Maya, select the camera you want to export.
- Click File > Export Selection.
In the export dialog box, make sure the settings are set as in the following screen capture: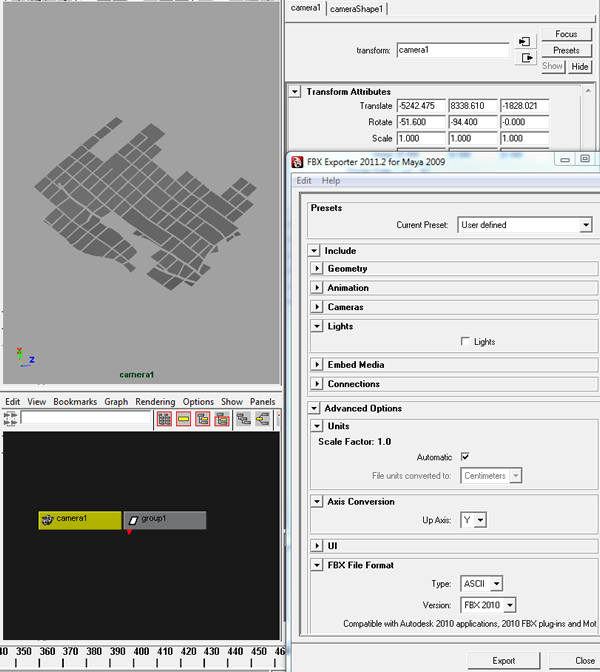
Camera import script
- Create a new rule file by clicking File > New > Python > Python Module.
- Choose the project's script folder, name it importFBXCamera, and choose the Module: Main template.
Parse the FBX file
- Parse lines and look for ID.
- Prepare camera data in array.
Nongeneric works for the specific .fbx file only.
- Parse lines from the .fbx file that stores camera data.
def parseLine(lines, id):
data = False
for line in lines:
if line.find(id) >=0 :
data = line.partition(id)[2]
break
if data:
data = data[:len(data)-1] # strip \n
data = data.split(",")
return data
def parseFbxCam(filename):
f=open(filename)
lines = f.readlines()
cnt = 0
loc = parseLine(lines, 'Property: "Lcl Translation", "Lcl Translation", "A+",')
rot = parseLine(lines, 'Property: "Lcl Rotation", "Lcl Rotation", "A+",')
return [loc,rot]Set the CityEngine camera
Get the CityEngine viewport, and call the position and rotation set functions.
def setCamData(data):
viewport = ce.get3DViews()[0]
setCamPosV(viewport, data[0])
setCamRotV(viewport, data[1])
def setCamPosV(v, vec):
v.setCameraPosition(vec[0], vec[1], vec[2])
def setCamRotV(v, vec):
v.setCameraRotation(vec[0], vec[1], vec[2])Master function
def importFbxCamera(fbxfile):
data = parseFbxCam(fbxfile)
if(data[0] and data[1]) :
setCamData(data)
print "Camera set to "+str(data)
else:
print "No camera data found in file "+fbxfileCall in the main block
if __name__ == '__main__':
camfile = ce.toFSPath("data/camera.fbx")
importFbxCamera(camfile)Run the Python script by clicking Python > Run Script, or press F9 while in the Python editor.
Your camera should be positioned as in the following screen capture: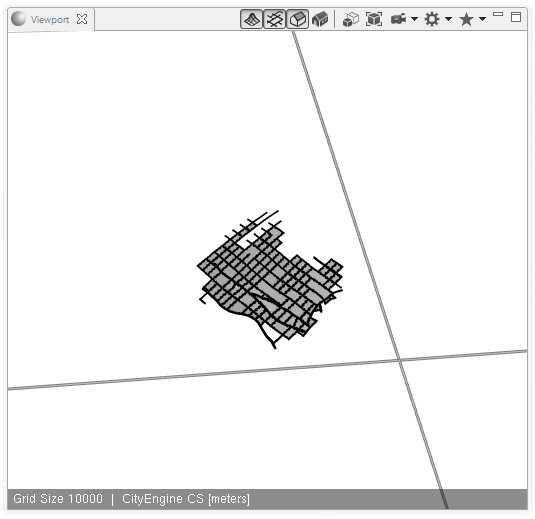
Note:
Animation curves are not read; only the transformation camera at the frame of exporting is read.
The camera needs to be exported as a single object.
Animation: Grow the building
Python scripts can be used to automate generation or export processes. The following example shows how to generate a building animation by setting the building attributes and exporting the set of resulting models.
Tutorial setup
Open the Tutorial_10_Python_Scripting/scenes/03_PythonScripting.cej scene.
Generate the building
- Select a lot in the scene.
- Assign the growingBuilding.cga rule file to the lot.
- To generate the building, click Shapes > Generate Models.

The rule file includes attributes to change the dimensions of the building. Rather than manually setting these values, write a script that changes the values and batch generates the different versions of the model.
Animation script
Create a new Python main module my_grow_building.py.
def growBuilding
This function provides a time line that loops over two ranges and calls the setAttribute function.
def growBuilding():
for i in range(1,14):
height = 20+i
doStep(i,height,1)
for i in range(15,35):
height = 34
width = i-14
doStep(i,height,width)def doStep
On the lot object, the two attributes' height and width are modified.
def doStep(i,height,width):
object = ce.getObjectsFrom(ce.scene, ce.withName("'Lot1'"))
ce.setAttributeSource(object, "height", "OBJECT")
ce.setAttributeSource(object, "width", "OBJECT")
ce.setAttribute(object, "height", height)
ce.setAttribute(object, "width", width)
Generate(object)def Generate
The following generates the building:
def Generate(object):
ce.generateModels(object)main
growBuilding is called in the main clause of the script.
if __name__ == '__main__':
growBuilding()Batch generate the building
- Select the lot in the scene.
- Press F9 in the Python editor to run the script.

Batch export
Once you're confident with the generated models, add an additional function named Export.
def Export(i, object):
dir = ce.toFSPath("models")
file = "building_merge_" + str(i)
// prepare export settings
settings = OBJExportModelSettings()
settings.setBaseName(file)
settings.setOutputPath(dir)
//do export
ce.export(object, settings)Replace the Generate call in doStep().
//Generate(object)
Export(i, object)Find the exported models in the models folder. Make sure the Export function is before the main clause.
Write an asset library rule file
If you have a large number of assets, it might be helpful to look at all of them. This section shows how a CGA rule file can be generated automatically, which displays the project's assets.
Tutorial setup
Open the Tutorial_10_Python_Scripting/scenes/03_PythonScripting.cej scene.
The rule file you're going to write should have the following structure:
Lot --> Geometries Textures
Geometries -->
Geometry(assetpath)
Geometry(assetpath)
...
Geometry(asset) --> i(asset)This is for the geometry assets and the texture images.
- Create a new Python main module asset_lib.py.
- Add the new function writeCGALib.
def writeCGAlib():Write header information, the starting rule Lot, and the Geometries rule.
...
cga = "/*Asset Library Loader : Generated by asset_lib.py*/\n version \"2011.1\"\n\n"
// write start rule
cga += "Lot --> Geometries Textures"
// write rule showing geometries
cga += "\n\nGeometries --> "Iterate over all .obj files in the asset folder, and prepare the rule call Geometry(assetpath) for each asset.
...
// get all .obj files from asset directory, and call their loader
for obj in ce.getObjectsFrom("/", ce.isFile, ce.withName("/Tutorial_10*/assets/*.obj")):
// and write
cga += "\n\t t(2,0,0) Geometry(\""+obj+"\")"Similar rules are written for the texture assets.
...
// write rule showing jpg textures
cga+="\n\nTextures-->\n\ts(1,0,0) set(scope.ty,-2) set(scope.tz,0) i(\"facades/xy-plane.obj\")"
// get all .jpg files from asset directory, and call their loader
for jpg in ce.getObjectsFrom("/", ce.isFile, ce.withName("/Tutorial_10*/assets/*.jpg")):
cga += "\n\tt(2,0,0) Texture(\""+jpg+"\")"Write the asset loader rules.
...
//write geometry loader rule
cga += "\n\n Geometry(asset) --> s(1,0,0) i(asset) set(scope.ty,0) set(scope.tz,0)"
//write texture loader rule
cga += "\n\n Texture(asset) --> set(material.colormap, asset)"Open a file handle for the .cga file, and write the cga content.
...
cgafile = ce.toFSPath("rules/asset_lib.cga")
CGA = open(cgafile, "w")
CGA.write(cga)
CGA.close()
print "written file "+cgafileAdd the new assignAndGenerateLib() function. It assigns the generated .cga file to a scene lot and generates the model.
def assignAndGenerateLib():
object = ce.getObjectsFrom(ce.scene, ce.withName("'Lot2'"))
ce.refreshWorkspace()
ce.setRuleFile(object, "asset_lib.cga")
ce.setStartRule(object, "Lot")
ce.generateModels(object)Finally, call the two functions in the main clause:
if __name__ == '__main__':
writeCGAlib()
assignAndGenerateLib()Generate the library model
In the Python editor, with the asset_lib.py file open, press F9.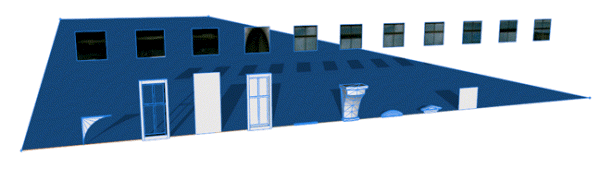
Automate CityEngine tasks with startup.py
You can use python to automate larger or repetitive tasks. For example, you may want to automate model generation from parcel information across the county. To do this ,you would do the following:
- Create a project or use an existing one. We will use the existing Tutorial_10_Python_Scripting__2018_0 tutorial project.
- Create a Python main module in the project's scripts folder. The tutorial contains a minimal job called automationJob.py.
- Insert a function with the tasks for the automated job. For testing, add a call to this function in the '__main__' section. The provided fgdbToKml example imports shapes from a fileGDB to generate models and writes them out to KML:
automationJob.py from scripting import * // get a CityEngine instance ce = CE() def fgdbToKml(pathFGDB,layerName,ruleName,startRule = "Generate"): // open scene in the automation project ce.newFile('/scenes/emptyScene.cej') // load a database importSettings = FGDBImportSettings() importSettings.setDatasetFilter(['/'+layerName]) ce.importFile(ce.toFSPath(pathFGDB), importSettings) // assign rule file based on the layer name layer = ce.getObjectsFrom(ce.scene, ce.isShapeLayer, ce.withName(layerName))[0] shapes = ce.getObjectsFrom(layer, ce.isShape) ce.setRuleFile(shapes, ruleName) ce.setStartRule(shapes, startRule) // export models to KML exportSettings = KMLExportModelSettings() exportSettings.setOutputPath(ce.toFSPath("models")) exportSettings.setBaseName(layerName) exportSettings.setCompression(True) ce.export(shapes, exportSettings) // close CityEngine ce.waitForUIIdle() ce.closeFile() if __name__ == '__main__': fgdbToKml("data/CityData.gdb", "NewShapes", "/ESRI.lib/rules/Buildings/Building_From_Footprint.cga", "Generate") pass - Create a configuration file to define the job parameters. The tutorial contains an example located in \data\jobConfig.cfg.
jobConfig.cfg [config] pathFGDB=data/CityData.gdb layerName=NewShapes ruleName=/ESRI.lib/rules/Buildings/Building_From_Footprint.cga startRule=Generate - Add the functions run(cfg) and getCfgValue(cfg,name) to automationJob.py in order to run the automation job with parameters stored int the configuration file.
automationJob.py ... def getCfgValue(cfg,name): for c in cfg: if c[0] == name: return c[1] return None def run(cfg): pathFGDB = getCfgValue(cfg,'pathfgdb') layerName = getCfgValue(cfg,'layername') ruleName = getCfgValue(cfg,'rulename') startRule = getCfgValue(cfg,'startrule') fgdbToKml(pathFGDB, layerName, ruleName, startRule) - It is recommended to use a separate CityEngine workspace for automation. Create a new C:\Automation Workspace folder on your system.
- Copy the /scripts/startup.py file from the tutorial project to the new C:\Automation Workspace root directory.
Commands in the '__startup__' section of this Python script get automatically executed at startup of CityEngine. The first startup argument defines the CityEngine project containing the automation job. It will be linked into the automation workspace. The second argument contains the config file. It gets parsed and handed over to the automation job as a list of (name,value) pairs.After the job has finished, CityEngine get's safely shut down.
startup.py from scripting import * from java import lang import ConfigParser, sys if __name__ == '__startup__': // get a CityEngine instance ce = CE() // get startup arguments projectFolder = lang.System.getProperty("projectFolder") configFilePath = lang.System.getProperty("configFilePath") // link the automation project into automation workspace if "automationProject" in ce.listProjects(): ce.removeProject("automationProject") ce.importProject(projectFolder, False, "automationProject") // read configuration file cp = ConfigParser.ConfigParser() cp.read(configFilePath) cfg = cp.items('config') # list of (name,value) pairs // run automation job sys.path.append(ce.toFSPath("/automationProject/scripts")) import automationJob automationJob.run(cfg) // safely shut down CityEngine ce.exit() - Open the command line and start CityEngine in the automation workspace and hand over the job definition and parameters:
Command <Path_to_CityEngine.exe> -data <Workspace_Folder> -vmargs -DprojectFolder=<Project_Folder> -DconfigFilePath=<Configuration_FilePath> // Example: > "C:\Program Files\Esri\CityEngine2018.0\CityEngine.exe" -data "C:\Automation Workspace" -vmargs -DprojectFolder="C:\CE_Workspace\Tutorial_10_Python_Scripting__2018_0" -DconfigFilePath="C:\CE_Workspace\Tutorial_10_Python_Scripting__2018_0\data\jobConfig.cfg" - After the job has finished, the \models folder contains the Footprints.kmz output file shown below in ArcGIS Earth.