To access the tutorials in CityEngine, click Help > Download Tutorials and Examples.... After choosing a tutorial or example, the project is automatically downloaded and added to your workspace.
Prerequisites
- CityEngine 2015.0 or later
This tutorial is intended for writers of CGA who wish to add handles to their models. Handles provide a way to edit CGA attributes from within the 3D viewport. This simplifies editing models, and provides visual hints as to what an attribute will control.
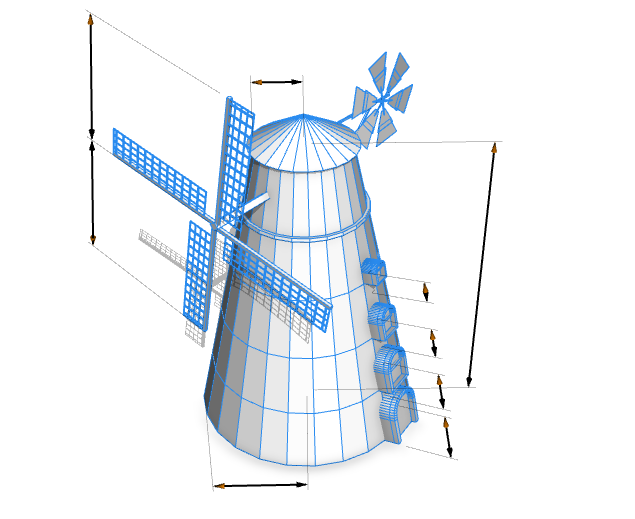
Part 1: Basic linear handles
Before we get started creating handles, let's do the following:
- Open part 1.cej, found in the tutorial data.
- Generate the model in the scene.
- Select the cube model, and experiment with the attributes height, width, depth and offset to understand their behavior.
- Open the rules/cube.cga rule file.
Create a height handle
Next we will create a handle for the height of the cube.
- Add an annotation to the height attribute:
@Handle(shape=Cube) attr height = 10This adds a handle, which controls the height of the cube, positioned on the scope input to the rule Cube .
- Select the cube model, and regenerate by clicking Shapes > Generate to show the handle.
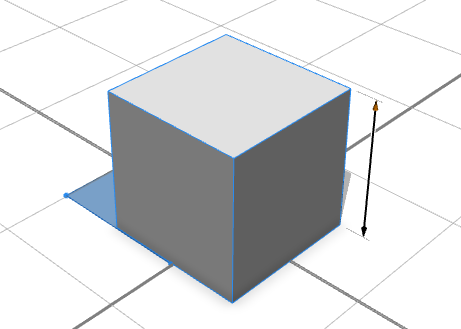
Note:
The handle is positioned outside of the model - as you rotate the view the handle moves so that it does not occlude the model. You can edit the value of the attribute by clicking and dragging the handle’s orange arrow. As you drag the handle, the value of the attribute is shown.
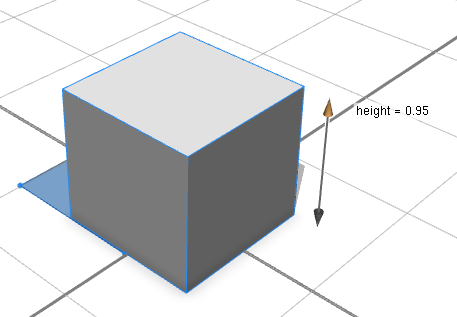
- Zoom the view in. The handle is no longer able to hold its position outside the model, and is placed on the model.
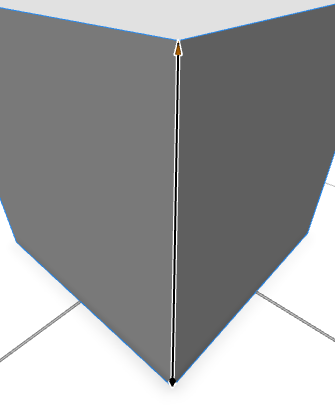
Make a width handle
Now we will create a second handle for the width of the cube.
- Add an annotation to the width attribute:
@Handle(shape=Cube, axis=x, skin=sphere, color="#6666ff") attr width = 10This attaches the handle to the same shape, Cube, and also uses some additional parameters to customize its position and appearance:
- axis=x specifies that the direction of the handle should be in the x direction relative to the Cube scope.
- skin=sphere changes the orange arrow to a sphere.
- color=”#6666ff” sets the color of the new sphere handle to blue.
- Generate the model again, and observe the new handle.
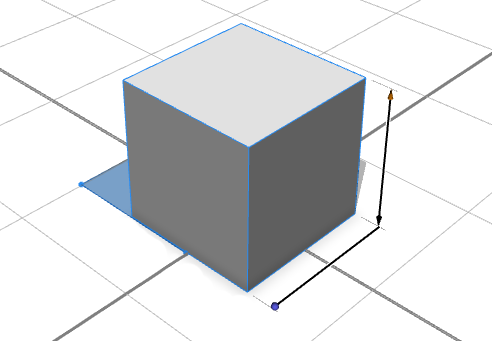
Specify a depth handle
Continuing on, we create a third handle which controls the depth of the cube.
- Add an annotation to the depth attribute:
@Handle(shape=Cube, axis=z, skin=diameterArrow) attr depth = 10Again, we set the axis parameter to specify the scope axis on which the handle should lie. The depth attribute of the model behaves differently than the width or height attributes. It scales the depth of the cube around a central point. To accommodate this, we use the parameter skin=diameterArrow. This creates a handle with different drag behavior, and two orange arrows that can both be used to change the depth of the cube model.
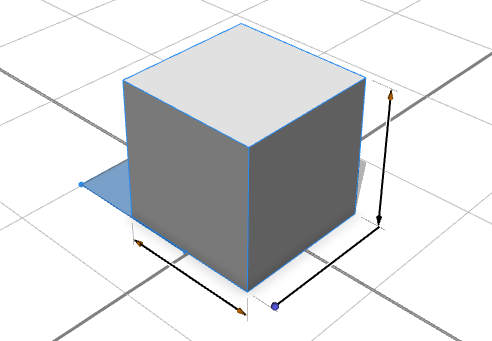
- Rotate the view. As the view rotates, the handles avoid both the model and each other.
Create an offset handle
For the final parameter, offsetX, we will create a handle that does not move when the view changes.
- Add the following annotation:
@Handle(shape=ShapeForHandleOnly, axis=x, reference=origin, slip=inside) attr offsetX = 5We attached this handle to a placeholder scope (previously known as dummy scope) that was created just for this handle. The parameter slip=inside requests that the handle lies inside the model silhouette, and not move with the viewpoint. Normally a handle may appear on any four of the scope’s edges in the given axis direction; however reference=origin causes the handle to only appear on the edge adjacent to the scope’s origin.
Note:
The rule ShapeForHandleOnly produces no geometry.
- Edit this new handle so that it touches the center of the cube:
@Handle(shape=ShapeForHandleOnly, axis=x, reference=origin, slip=inside, translate={0,0.5,0}) attr offsetX = 5The translate= parameter moves the handle relative to the current scope. The argument {0,0.5,0} moves the handle 0.5 times the scope-y scale (height) in the y direction (up).
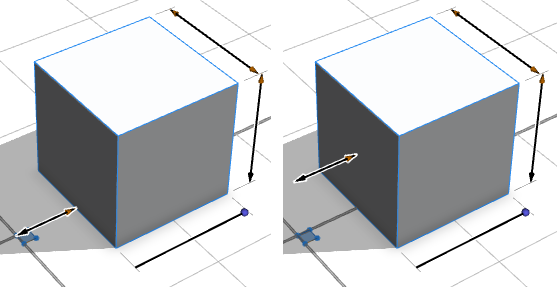
Note:
Without the translate= parameter the offsetX handle lies on the floor (left), and with translate= the handle lies in the center of the cube (right). While the first three handles lie outside the silhouette, slip=inside allows this handle to lie inside the cube’s silhouette at all times.
Part 2: Advanced linear handles
Next, we will work with a more complex model of a windmill. To get started, do the following:
- Open part 2.cej, found in the tutorial data.
- Generate the model, and experiment with the different attributes.
- Open the rules/windmill.cga rule file.
We can see the attributes control a variety of different features, some of which are cylindrical, as well as others that are repeated. Here, we will learn how to add handles to such geometry.
Create a basic windmill handle
In Part 1 of this tutorial you added handles to a cuboid shape. As you moved the viewpoint, the handles snapped to lie in the same planes as the faces of the cubes. You can so the same with the cylindrical windmill object.
- Add an annotation to create a basic handle:
@Handle(shape=UnderRoof) @Range(min=3, max=100, restricted=false) attr height = 7As we rotate the view, we notice that this handle isn’t very effective. As the view rotates, it jumps between positions at the corners of the UnderRoof scope. Because the scope is larger and a different shape than the building, it difficult to follow the association between the model and the handle.
- Edit the annotation to create an effective handle for the windmill.
@Handle(shape=UnderRoof, reference=center, slip=screen) @Range(min=3, max=100, restricted=false) attr height = 7Here, the parameter reference=center attaches the handle to the center of the scope (see the CGA reference for details of the other reference-positions available). slip= defines the direction in which the handle is moved outside the model. In this case slip=screen specifies that it moves parallel to itself over the 2D screen. The resulting handle movement is much smoother and clearer.
Add radius handles
We can continue to add two handles controlling the radius of the windmill at the top and bottom of the screen.
- Add an annotation to create radius handles:
@Handle(shape=UnderRoof, reference=radial, align=bottomLeft) @Range(min=1.5, max=9, restricted=false) attr bottomRadius = 2 @Handle(shape=UnderRoof, reference=radial, align=topLeft) @Range(min=1.0, max=5.1, restricted=false) attr topRadius = 1 - Rotate the view around.
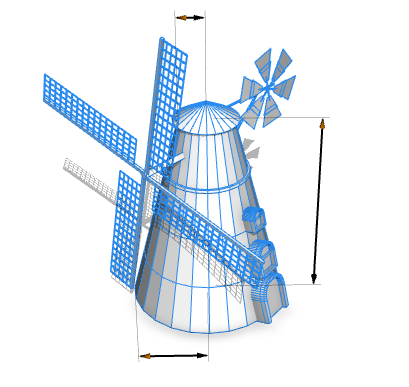
As we rotate the view around the model, we notice that the two new handles move appropriately for the model’s geometry. reference=radial positions the handles to measure the radius of a cylinder; align= gives preferred locations for the handles on the screen. Using align ensures a consistent screen location for each handle. Otherwise the bottomRadius handle may be shown at the top of the model.
Create chain handles
In many models, a single attribute affects more than one part. In this windmill example, the bladeLength attribute changes the length of each of the four blades.
CityEngine “chains” such handles together, and shows a single chain for each attribute.
- Add a handle annotation to the bladeLength attribute:
@Handle(shape=Blade, axis=x, reference=origin) attr bladeLength = height * 0.6Depending on the view direction, different chains of handles may be shown. In this example CityEngine will show one chain of two handles for the windmill blades:
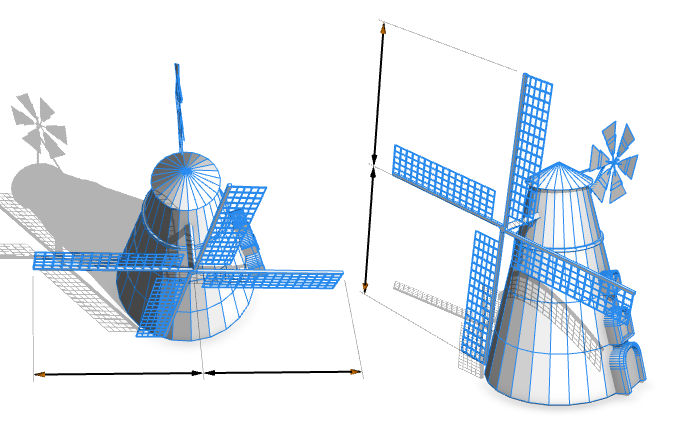
- Turn the chain behavior off using the parameter repeat=none.
@Handle(shape=Blade, axis=x, reference=origin, repeat=none) attr bladeLength = height * 0.6
Add handles the door and windows
The windowScale attribute is a little more involved and manipulates the size of the windows and door.
Note:
The single rule Windoor creates both the windows and the door.
- Create a handle that controls the attribute.
@Handle(shape=Windoor, axis=y) @Range(min=0.1, max=1.5, restricted=false) attr windowScale = 1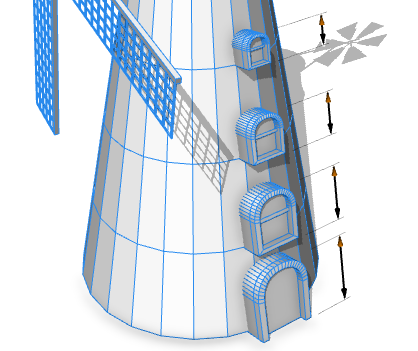
Tip:
Editing the height attribute will show different numbers of windows.
Another observation about the windowScale attribute is that the value of the scaling factor is not the same as the size of the windows. Furthermore each window or door has a different sized scope associated with it. CityEngine places a chain of handles over the repeating elements, and scales the length of each handle to match each scope. Dragging such a linear handle (with a different value than the length of the handle) will show the real-world length in parenthesis.
- Hover over a handle until it highlights the scope to which it is attached. This behavior occurs for all handle types. Here the Windoor scope is colored orange.
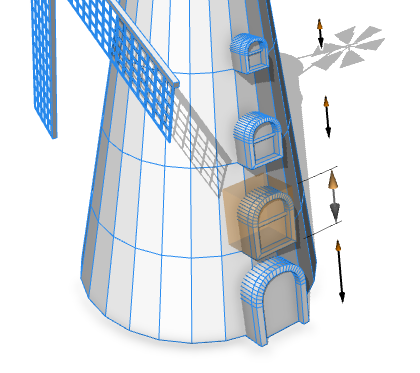
- Explore the handle placement from different view directions.
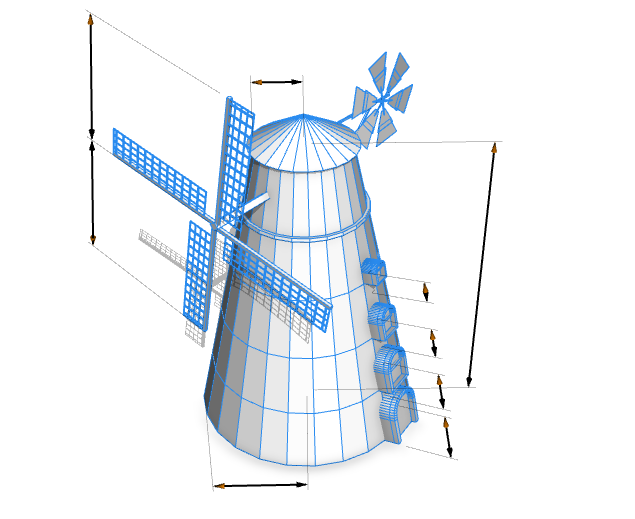
Part 3: Other types of handles
In the final part of this tutorial we look at color, toggle and rotational handles, as well as hiding handles by removing scopes. Do the following:
- Open part 3.cej, found in the tutorial data.
- Generate the model in the scene.
- Open the rules/biped.cga rule file.
In Part 1 and Part 2, of this tutorial we used linear handles. In addition to these types, handles can control other types of attributes. Let’s add a color handle that sits above the head of our model.
Add a scope to model
When working with unfamiliar CGA code, it is often useful to use the Model Hierarchy to explore the available scopes.
- Access Model Hierarchy by clicking Window > Show Model Hierarchy, and selecting the Inspect model button
 from the edit toolbar.
from the edit toolbar. - Click on the head of the model to show the scopes in the Model Hierarchy.
- Navigate the hierarchy to locate an appropriate scope with a unique name. Here, HeadHandle seems to be a good scope for our handle, as X would be tricky as it is used in several different places.
- Hover over HeadHandle in the hierarchy. It shows that the rule takes one parameter.
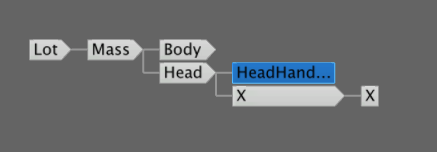
- Click the Inspect model button
 to leave the inspect model mode.
to leave the inspect model mode. - Close the Model Hierarchy tab.
Create a color handle
Now we will add the handle to the HeadHandle scope we found.
- Add the following annotation:
@Handle(type=color, shape=HeadHandle^1, axis=y, reference=center) attr color = "#888888"We identify the scope with its rule name and the number of parameters that the rule takes, in this case shape=HeadHandle^1. In previous examples, we have been able to exclude this number-of-parameters identifier, as it has been zero. The color attribute is a string, and by using the parameter type=color we can edit it in the viewport. Color, toggle, and selector handles behave differently to linear handles: axis=y specifies that the handle may move in the y (up) direction, while reference=center attaches the handle to a single point at the center of the scope.
- Generate the model. It now has a color handle (below, left) and if you drag the new handle a color wheel appears (below, right) which can be used to edit the color attribute.
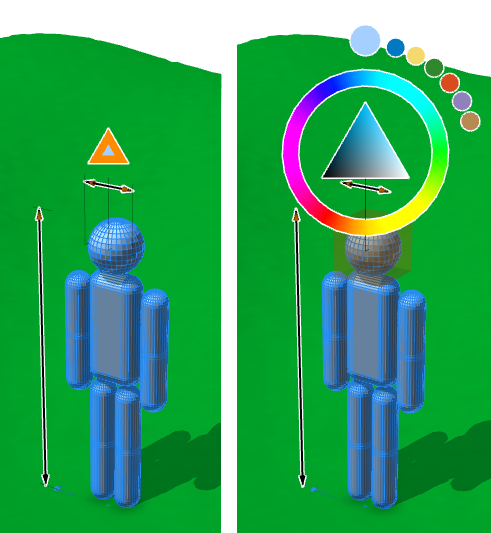
Dragging inside the triangle changes the color’s saturation and brightness, while dragging in the large circle selects the hue. Previously selected colors appear around the edge in smaller circles.
Control handles visibility
It is possible to hide handles by controlling the production of scopes in a rule. Each arm and leg of this model is created by a single imported rule instance. Each imported instance has three parameters to control the position of the limb. However, these twelve handles add a lot of confusing clutter to the model. Therefore, we attach these handles to optional scopes, which are only created if a Boolean attribute (showRotateHandles) is true.
- Create a type=toggle handle to control this attribute and show the limb control handles:
@Handle(type=toggle, shape=HeadHandle^1, slip=screen, align=right) attr showRotateHandles = falseThis time we use slip=screen and align=right to position the handle in a consistent location to the right of the spherical head.
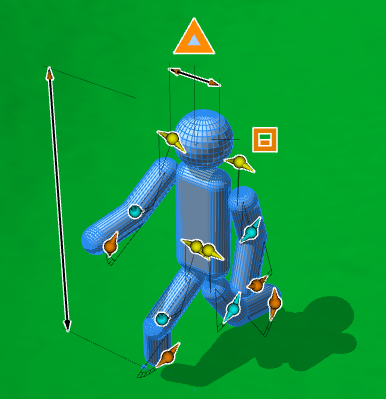
- Control the toggle handle by either clicking on it, or clicking and dragging up and down.
Using the handle to set showRotateHandles to true displays rotate handles for each of the limbs. These can be used to pose the model of our person as required.
By default, rotate handles do not move as the view direction changes. They are, however, invisible when viewed from side-on. Rotating the viewpoint around the model often gives better control over the handle. We can see all the handles positioned on our model, and even novice users are able to understand the attributes. So have fun! Explore and discover all the possibilities of handles and how you can apply them to your models today.