The following page gives you detailed descriptions of Local Edit behavior and functionality.
Local edits on single selection
The area of effect of a local edit depends on the selection. You can select single or multiple parts of a building.
When you select components of a building with the Local edits tool  , an orange highlight shows the current area of effect in the Viewport. The editable attributes in this area are also highlighted in orange in the Inspector.
, an orange highlight shows the current area of effect in the Viewport. The editable attributes in this area are also highlighted in orange in the Inspector.
- Click the Local Edits tool
 to activate local editing.
to activate local editing. - Click on the component of the building you want to edit the attributes.
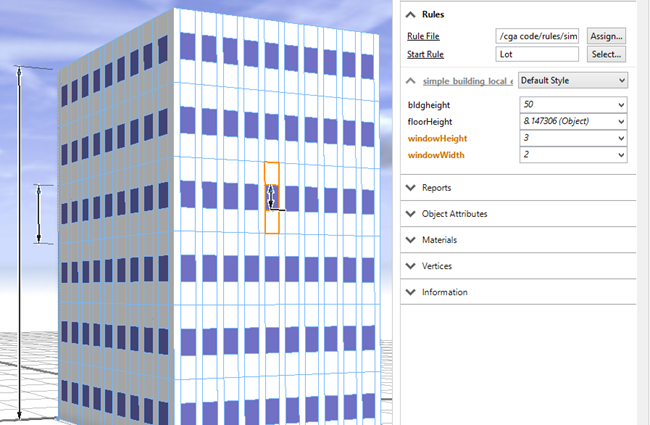
- Edit the attributes by adjusting the handles of a highlighted attribute, or make the edits directly in the Inspector. You are affecting the attributes only for the current highlighted selection.
After making local edits, the edited attributes will have orange highlights with a * symbol in the Inspector. The * symbol indicates that the attributes have local edits applied in the current selection. The Inspector also displays the attribute values in bold after changes are made as it normally does in the Inspector.
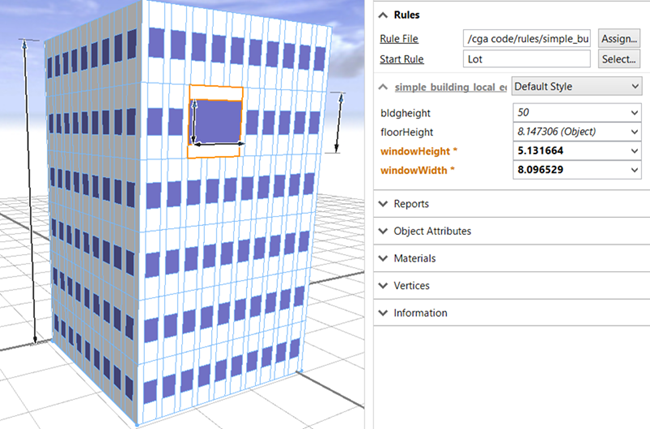
You can also edit attributes that are outside the current orange highlight, such as floorHeight. This will have a greater area of effect. To see the area, hover over the corresponding handle.
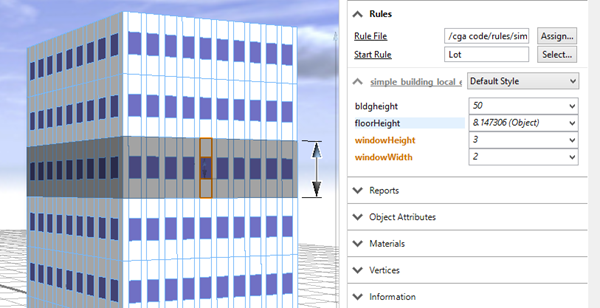
Multiple selections
You can select several components and edit the attributes for the whole selection at one time. To select multiple components do the following:
- HoldShift and click to add elements to the selection.
Edits will only affect attributes of the selected components.
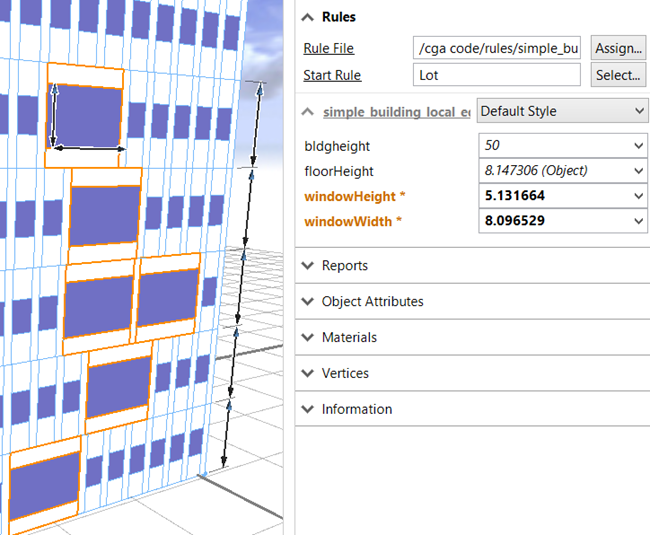
- Hold Ctrl + Shift and click to remove items from the selection.
Local edits on higher levels
During rule application, a shape tree is created with multiple levels, such as windows, floors, and facades. See Shape Tree for more details.
This shape tree can be used to make local edits on multiple objects at once, for example on all windows on one floor or on all floors on one facade. This is called local edits on higher levels. The levels where edits are possible are determined automatically and can be selected using the select higher level mechanism as follows:
- Create a single selection.
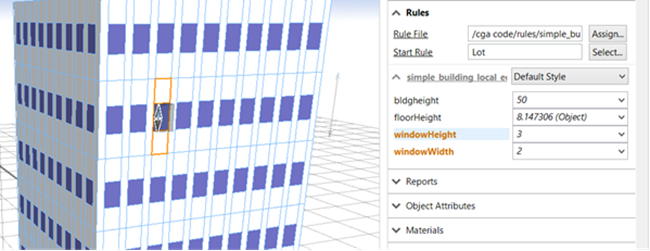
- Right-click the local selection and choose Select higher level or press PageUp to select the next level up.
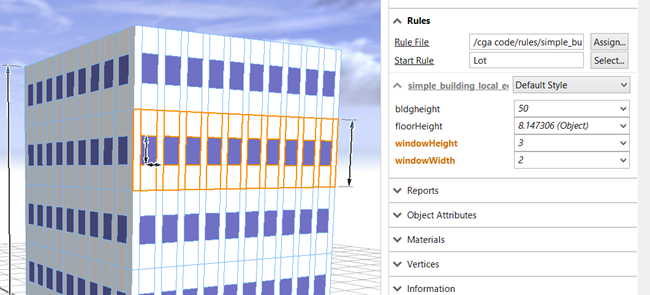
- You’ve selected all the windows on that higher level. The windowHeight and windowWidth attributes are highlighted in orange in the Inspector which indicates they can be locally edited.
- Edit the windowHeight attribute with the handles or the Inspector. This will change all the windows in the selection.
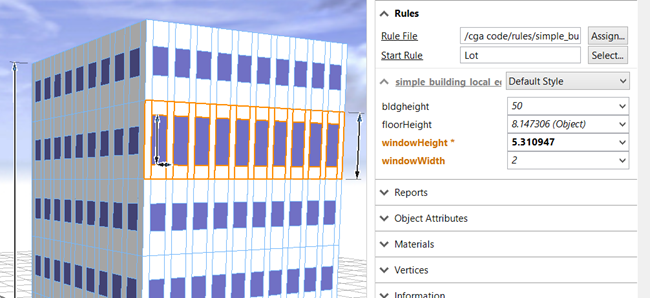
The Inspector now displays the following:
- windowHeight and windowWidth are highlighted attributes, indicating that changes will affect only the current selection.
- windowHeight* - Local edits have been applied to the windowHeight attribute at the current selection level; its bold value indicates that edits have been applied.
Local edits on multiple levels
By stepping even higher up, edits can be performed on multiple levels. When multiple edits apply, always the lowest edit, which is nearest to the leaf shape, has precedence.
- Press Pageup again to select the next higher level.
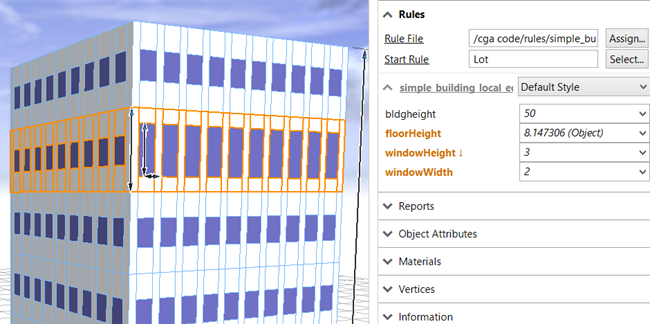
You can see in the Inspector that floorHeight is now also highlighted.
- floorHeight , windowHeight, windowWidth are highlighted indicating local edits will only affect the selection.
- windowHeight↓ - Local edits have been applied at a lower level.
- Make local edits to the floorHeight and windowHeight attribute.
Edits to windowHeight don't affect the previously selected level because the lower level already has an edit on it which takes precedence. However, the other levels are affected, because they do not have a lower edit.
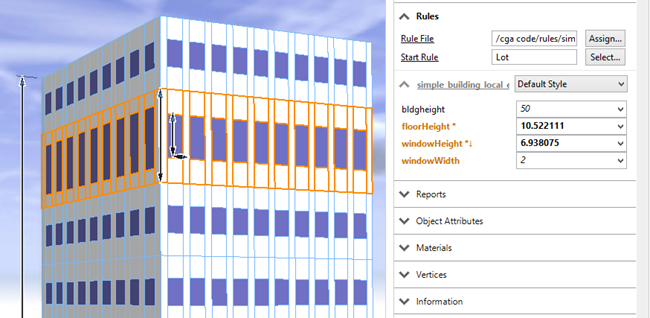
The Inspector displays the following:
- /floorHeight, windowHeight, windowWidth indicate local edits will only affect the current selection.
- floorHeight* - Local edits have been applied at the current selection level.
- windowHeight*↓ - Local edits have been applied at the current and lower level.
- The ↓ and ↑ symbols indicate that a local edit is applied at a higher or lower level for this attribute, relative to the current selection. Use the Pageup or PageDown keys to change the current level and display the * symbol in the Inspector for attributes edited at that level.
You can add more edits on the lowest level. It is possible to have an attribute in the Inspector that indicates local edits at the current selection level, a higher level, and a lower level.
- Press PageDown until you get to the lowest level.
- Edit the windowHeight attribute.
- Press Pageup to go to a higher level.
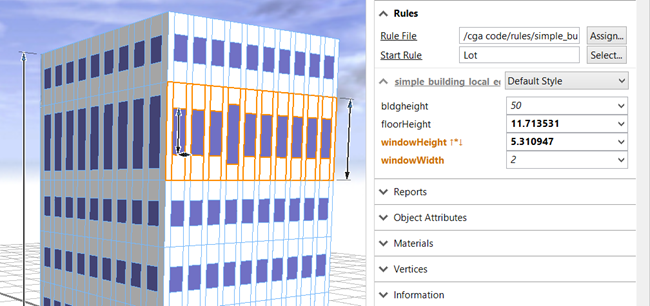
The Inspector displays the following:
- windowHeight, windowWidth- indicate local edits will only affect the current selection.
- floorHeight - Local edits have been applied at a higher level, but the attribute is not currently selected.
- windowHeight↓* ↑ - Local edits have been applied at the current, lower, and a higher level.
Note:
To select different level components, you may need to press PageUp or PageDown to move the selection level to match the component level you want to select. For example, if you are on the floor selection level and you want to select a window on another row, press PageDown to go to the lower level and then make your selection. Alternatively, you can deselect the object and select it again with the Local Edits tool to reset the selection.
Local edits on patterns
Use pattern selections when you want to select objects based on a pattern. Patterns are automatically detected.
- Click a window to make a selection at the lowest level.
- Right-click the local selection and choose Select next pattern or press End.
The Local Edit tool will estimate a pattern to your selection and make multiple selections based on the structure of the model hierarchy. In the example below, a pattern was selected of a single window in the same location on all four sides of the building.
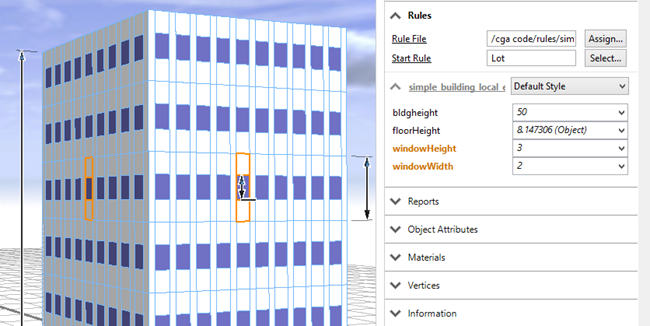
- Press End to select next pattern.
This time the Local Edits tool calculates a selection with windows in the same column.
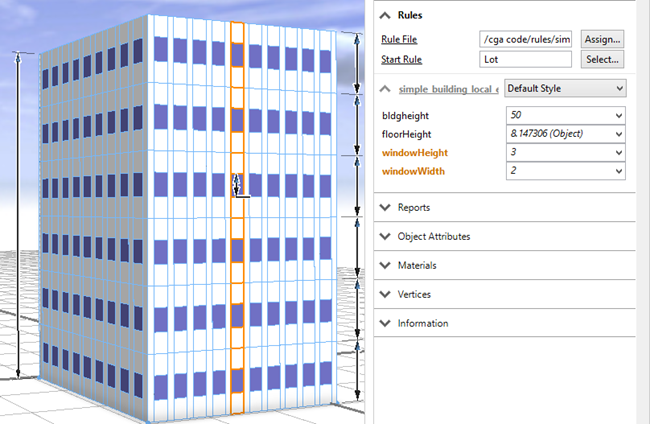
- Right-click and choose Select previous pattern or press Home to scroll back down the pattern options.
Manage local edits
Discovering Local Edits
To see if local edits are applied to a specific selection, first activate the Local Edit tool 
* This attribute has been locally edited at the current selection level.
↑ Local edits have been applied on a higher level than the current selection.
↓ Local edits have been applied on a lower level than the current selection.
To see edits applied on higher levels, use PageUp and PageDown to change the selection level. Stepping all the way up will highlight all performed local edits in the Inspector with a ↓ sign.
Reset Local Edits
You can return to the default value of a specific attribute (without local edits applied). All local edits on the current and higher levels for this attribute will be removed.
- Click the drop-down menu next to the attribute value.
- Select Rule Default.
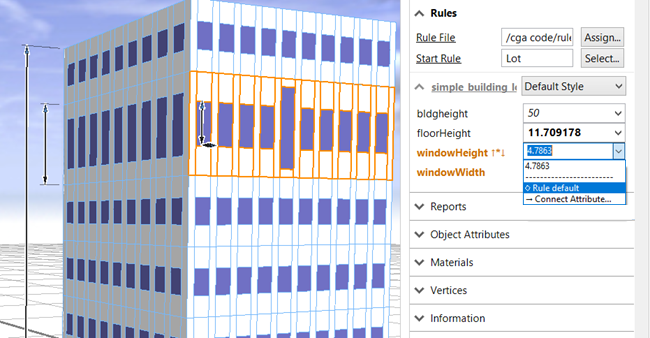
The locally edited windowHeight attributes at the current and higher levels are removed. Local edits at lower levels are not removed as shown by the single taller window in the middle.
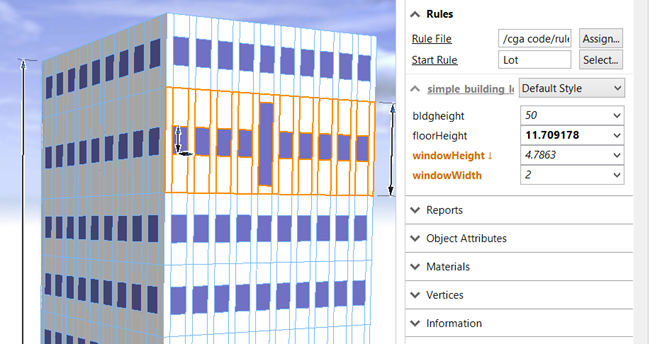
Reset Local Edits for Multiple Attributes
To revert multiple attributes at once you can use the context menu while in the local edits mode. Right-click the local selection or right-click in the Inspector to get the following options:
- Reset highlighted local edits: Revert all the selected attributes to the values without local edits.
- Reset all local edits: Revert all locally edited attributes to the values without local edits.