You can measure distance with the Measure Distance tool  and areas and paths with the Measure Area and Path tool
and areas and paths with the Measure Area and Path tool  .
.
You start a measurement by clicking a geometry in the scene to place the starting point. Click again to place the end point. In case of the area measurement tool, you can place multiple measurement points.
You can open the Tool Options window  by clicking Window > Tool Options in the CityEngine main menu.
by clicking Window > Tool Options in the CityEngine main menu.
Measure Distance
To measure distance, click the Measure Distance tool  or press M+D. You can also click Analysis > Measure Distance in the main menu.
or press M+D. You can also click Analysis > Measure Distance in the main menu.
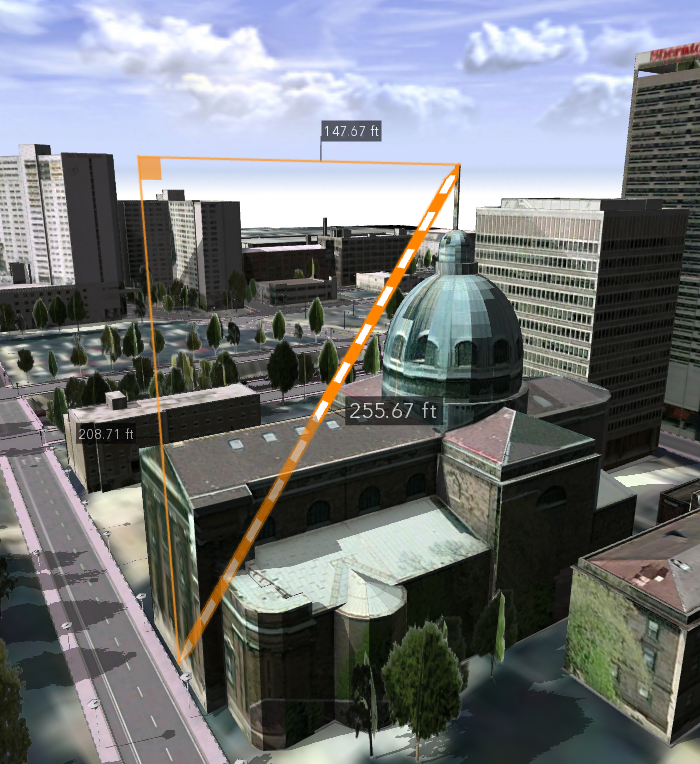
Tool options
The Tool Options window  includes the following settings:
includes the following settings:
| Diagonal distance | Diagonal distance between the points. |
| Horizontal distance | Horizontal distance between the points. |
| Vertical distance | Vertical distance between the points. |
| Show laserlines | Turn laser lines on and off. The laser lines project the current height of the mouse onto the surrounding geometry. |
Measure Area and Path
To measure areas and paths, click the Measure Area and Path tool  or press M+A. You can also click Analysis > Measure Area and Path in the main menu.
or press M+A. You can also click Analysis > Measure Area and Path in the main menu.
With the Measure Area and Path tool  , the measurement points are not
required to be part of the same plane. If they are not, the
points are projected onto a horizontal or vertical plane at an
average height or depth automatically.
, the measurement points are not
required to be part of the same plane. If they are not, the
points are projected onto a horizontal or vertical plane at an
average height or depth automatically.
Note:
- In this case, the displayed surface measure relates to the projected area, while the displayed distance always refers to the perimeter defined by the measurement points.
- The projected plane is positioned so that the distance to the measurement points is minimized. The measurement point with the largest distance to the plane is marked with a label displaying the distance.
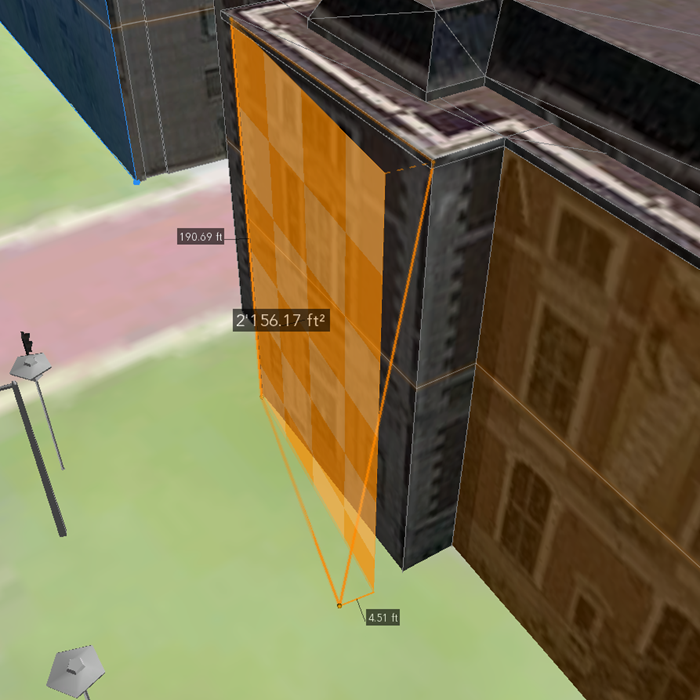
Tool options
The Tool Options window  includes the following settings:
includes the following settings:
| Circumference | Perimeter length of the polygon. |
| Area (projected) | Area of polygon. |
| Show laserlines | Turn laser lines on and off. The laser lines project the current height of the mouse onto the surrounding geometry. |
Measure tool considerations
The following list describes measure tool functionality:
- When placing measurement points, the cursor snaps to vertices, edges, and faces of all scene objects.
- Only one measurement can be displayed in a scene at a time. When starting a new measurement, the current one disappears.
- Measurements disappear after switching to a different tool. This also applies for the navigation tools in the toolbar. The navigation shortcuts can be used between placing measurement points and after finishing a measurement.
- To reset the tool, press Esc.
- To change the units, click Viewport > View Settings > View Coordinate System. The change takes effect with the next measurement you start.
- To adjust a completed measurement, hover over the measurement points. Use the arrows to move the measurement point along the axis, or use the yellow circle to move freely and use snapping.
- You can copy values from any of the fields in the Tool Options window
 .
.
The following functionality is specific to the Measure Area and Path tool:
- Press Ctrl+Z to undo measurement points.
- Press Enter to immediately close the path.