The shape tree of a generated model can be interactively explored. To open the Model Hierarchy Explorer, select Window > Model Hierarchy from the menu:
Inspect model
Generate a model, select it and click the Inspect Model tool in the toolbar of the Model Hierarchy:

The model hierarchy (or shape tree) of a model can now be expanded and traversed by clicking on nodes or using the context menu (right-click) on a tree node:
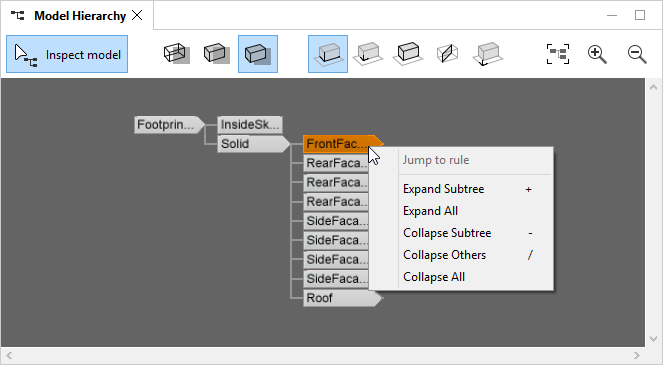
The shape tree of a specific building is defined by the associated rule file and the initial shape. Double-click on a node or choose Jump to rule in the context menu to jump to the respective rule in the rule file.
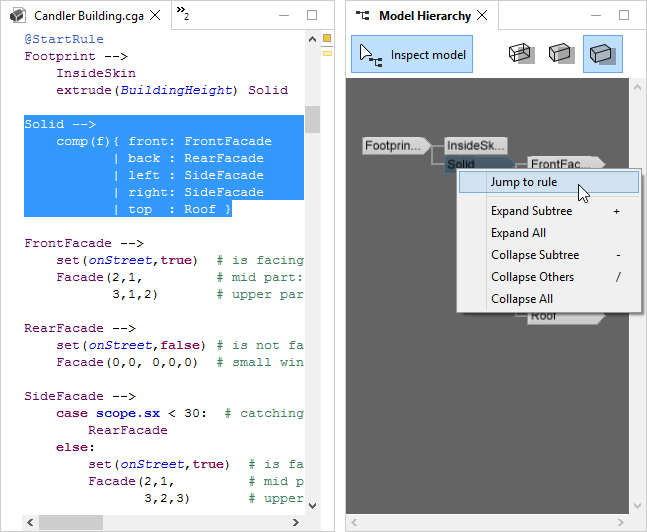
The pictures above show snippets from the Candler rule file. The rule file and the model hierarchy structures match (e.g. Footprint → Solid → FrontFacade/RearFacade/SideFacade/Roof)
Each node of the model hierarchy can be expanded and collapsed using the right-click menu. Moreover, each shape node can be selected/deselected with a left click (use the Ctrl modifier to select more than one node). A number of special rendering modes are available to visualize the attributes of the selected shapes. It is also possible to directly click into the model in the 3D Viewport:
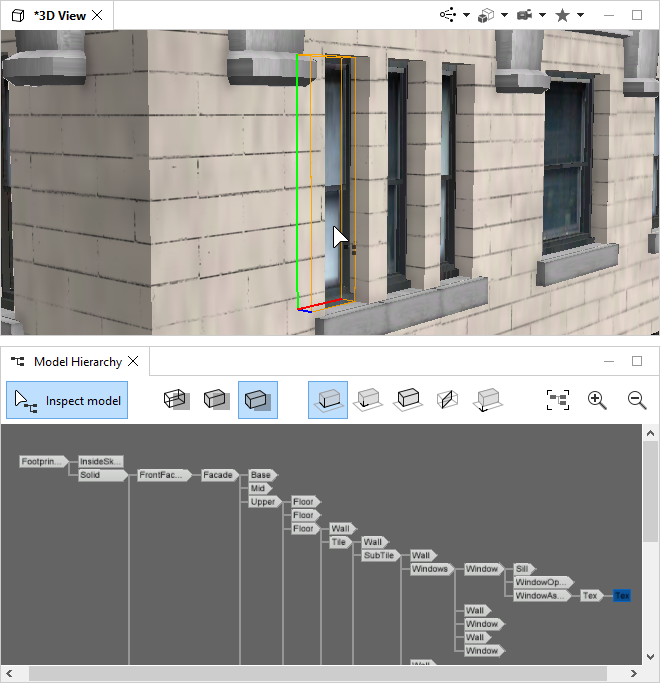
Toolbar
The following is a list of options in the Model Hierarchy:
Inspect model | Activate inspect model mode. |
Transparent model | Set the drawing mode of the selected model to transparent. |
Translucent model | Set the drawing mode of the selected model to translucent. |
Opaque model | Set the drawing mode of the selected model to opaque. |
Show scope | The selected shape nodes' scopes are drawn (x-axis red, y-axis green, z-axis blue, other scope edges orange). |
Show pivot | The selected shape nodes' pivots are drawn (x-axis red, y-axis green, z-axis blue). |
Show geometry | The selected shape nodes' geometry is drawn. |
Show trim planes | The selected shape nodes' trim planes are drawn. |
Show origin of model | Tthe model's origin is drawn (x-axis red, y-axis green, z-axis blue). |
Frame selection | The selected nodes in the model hierarchy view are framed. |
Zoom in | Zoom in to the shape tree structure in the model hierarchy view. |
Zoom out | Zoom out of the shape tree structure in the model hierarchy view. |
The size and and line width of scopes, pivots and trim planes can be set in Edit > Preferences > General > Procedural Runtime > Display Options.