You can switch between different window layouts to maximize the screen space available. Click Window > Layout in the main menu to see the available layouts.
Default
The Default layout has one big perspective view with editors open to allow for scene overview and management tasks like import / export.

Compact
The Compact layout has one big perspective view and some editors open. This makes it suitable for presentations.
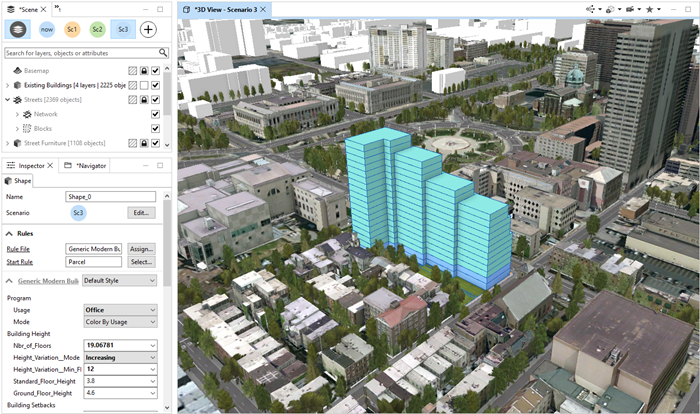
Top & 3D View
The Top & 3D View layout has a perspective view and a top view with space for editors on both sides.

Top, Front, Side & 3D View
The Top, Front, Side & 3D View layout is the classical CAD layout with a perspective, top, front, and side view.
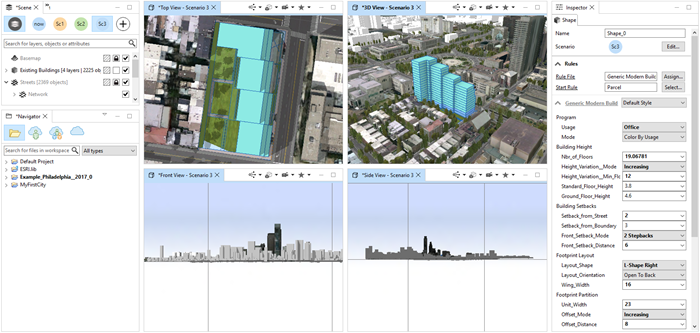
2 Scenarios Side-by-side
The 2 Scenarios Side-by-side layout has two perspective views with different scenarios assigned to it. This layout is especially suitable to compare scenarios.
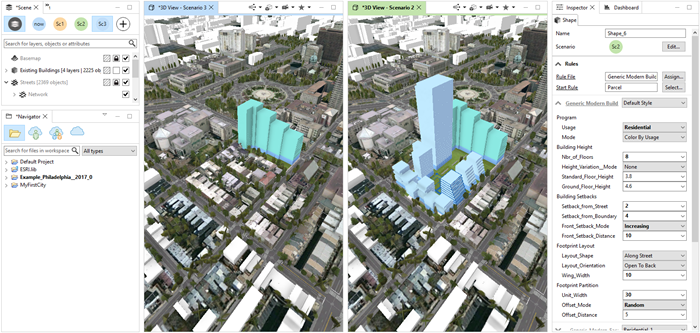
3 Scenarios Side-by-side
The 3 Scenarios Side-by-side layout offers three perspective views for different scenarios.
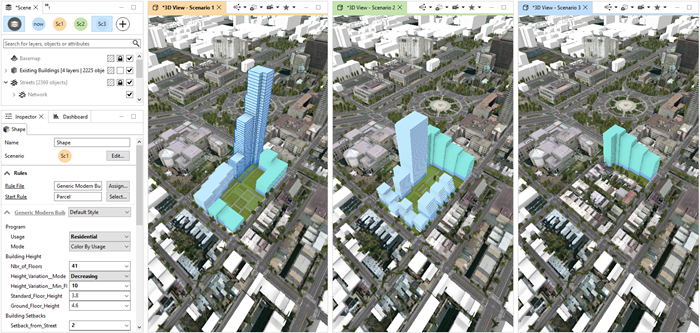
Rule Programming
The Rule Programming layout has one perspective view and leaves more area for the CGA Editor. This layout is especially suited for editing rules and monitoring the outcome.
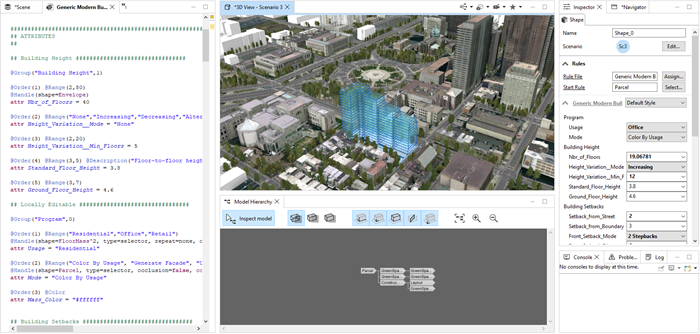
Multiple Viewport Windows
You can open as many viewports as you require for your modelling task. You can create multiple viewports to examine your 3D data from different angles, or to view multiple scenarios side-by-side. A new viewport is created by selecting Window > New Viewport from the main menu.
The following list the default viewports available:
- 3D View
- Top View
- Front View
- Side View
Additional viewport types can be created and managed using the Window > New Camera... and Manage Cameras. Camera changes and render settings affect all viewports of the same type. To create two 3D viewports using different rendering modes, you need to create a new viewport type.