After deploying, organizations with no reclaimed water data can immediately begin mapping their reclaimed water systems using GPS or digitizing data with web or desktop software. Organizations with existing spatial reclaimed water data can load it and begin using the apps.
In this topic, you’ll learn how to use the solution by assuming the role of a user and performing the workflows below.
Add data in the field
In these workflows, you will be taking the role of a mobile worker collecting data in the field. If you have a mobile-centric workforce, this may be the best option to collect new data or validate existing data.
Collect valves
As a mobile worker, you can add hydrants and valves from the field.
- Open the ArcGIS Field Maps app and sign in to your ArcGIS organization.
- Open the Reclaimed Water Field Editor map.
- Navigate to the collection location.
- Tap Add
 .
. - From the list of features, search for Service Valve by swiping up or typing Service Valve in the filter search bar.If the service valve is added to an inaccurate location, or you want to move the point manually, move the crosshairs to the correct location by panning the map and tapping Update Point. This moves the added service valve to the specified location.
- Fill in any attributes and tap Submit.
- Next, add a system valve at the correct location by repeating steps 3-6 and searching for System Valve.
Note:
Move to a safe location to fill in the attributes; the added system valve remains in its original location.
Add map notes
As a mobile worker, you can add a map note to the system.
- In ArcGIS Field Maps open the Reclaimed Water Field Editor map.
- Navigate to the map note location.
- Tap Add.
- From the list of features, search for the Map Notes type by swiping up or typing a description in the filter search bar, select the Map Notes type, and add the note to the map by sketching a polygon in the map note location.
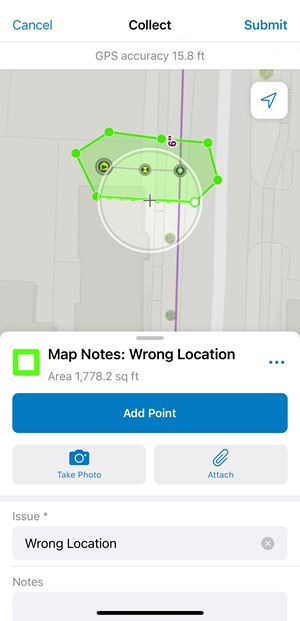
- Fill in the attributes and click Submit.
The map note is added to the map and is available to be viewed and reviewed by others in the organization.
Add data in the web
In the workflows below, you will be taking the role of an editor adding data in ArcGIS Online. The workflows explain how to add data in the web, use the provided dashboard, and add and manage map notes.
Add service connection and tap
As an editor, you want to use a web app to add service connections and taps to the map.
- In a browser, sign in to your ArcGIS organization.
- At the top of the site, click Groups.
- Browse to the Reclaimed Water Editors group and locate the Reclaimed Water Editor app. Click View Application to launch the app.
In the Reclaimed Water Editor app, the Editor tool is open by default on the left side of the window when the app opens.
- In the Editor pane, search for Service Connection, and select Service Connection from the list of options.
- Add the service connection to the correct location
- You are prompted to update attributes and save.
- Next, add a tap to the map by repeating steps 4-6 and searching for Fitting
Add a service
As an editor, you want to use a web app to connect a service connection, service valve, and tap using a service.
- In a browser, sign in to your ArcGIS organization.
- At the top of the site, click Groups.
- Browse to the Reclaimed Water Editors group and locate the Reclaimed Water Editor app. Click View Application to launch the app.
In the Reclaimed Water Editor app, the Editor tool is open by default on the left side of the window when the app opens.
- Turn on snapping by clicking Settings at the top of the Editor pane. Enable snapping and click the Snapping layers dropdown to enable snapping for service connection, service valve, and fitting.
- In the Editor pane, search for Service, and select Service from the list of options.
- Draw a line from the tap to the service valve, hover to snap to the service valve and click to add a vertice. Continue by snapping to the service connection and double-clicking to finish the sketch.
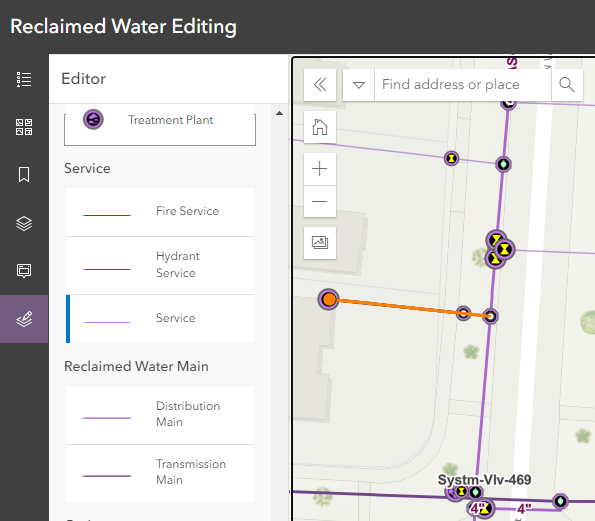
You are prompted to update attributes and save.
Add map notes
As a user, you can add a map note to the system.
- Browse to the Reclaimed Water Viewers group and locate the Reclaimed Water Viewer app. Click View Application to launch the app.
- In the Reclaimed Water Viewer, click the Edit tool to open it.
Note:
You must have a minimum user type of Editor in order to add and update map notes in the Reclaimed Water Viewer app. If you have a user type of Viewer, the Edit tool will show "Map does not contain any editable layers". - Choose a map note issue type and sketch a polygon in the desired map note location.
- Enter attributes and click Save.
Map note changes are reflected in other apps and maps across the system so others in your organization can view the latest information.
- In the Reclaimed Water Viewer, click the Edit tool to open it.
Manage map notes
As a GIS manager, you can review and resolve map notes about your system to ensure issues are addressed.
- Browse to the Reclaimed Water Map Notes Managers group and locate the Reclaimed Water Map Notes Manager app. Click View Application to launch the app.
In the sidebar of the app, there are a number of tools that have been configured to filter, edit, update, and manage map notes.
- Review the list of included widgets to learn how to use them to manage map notes:
- Legend—View a list of included layers in the map. The legend displays what is visible on the map, so zooming in or out can expand or reduce the list if scale suppression is set on the layers.
- Basemap Gallery—Change to your preferred basemap.
- Bookmarks—Create bookmarks in the Reclaimed Water Map Notes Manager web map and access them here.
- Layers—Turn layers on and off or view their table.
- Info—View map notes information by click the map note in the map.
- Edit—Add a new map note or edit an existing map note.
- Filter—Use the Status, Severity, and Issue filters to view only map notes that fit the entered criteria.
Use the reclaimed water dashboard
As a member of the organization, you want to have a comprehensive view of your reclaimed water assets.
- Browse to the Reclaimed Water Viewers group and locate the Reclaimed Water Dashboard app. Click View Dashboard to launch the dashboard.
- View the reclaimed water statistics.
Add data in ArcGIS Pro
In the workflows below, you will be taking the role of an editor adding data in ArcGIS Pro. If you have known locations of assets or as-built drawings, the following workflows demonstrate using ArcGIS Pro to add data to your reclaimed water system.
Note:
The first time you open the Reclaimed Water Data Manager map in ArcGIS Pro, the layers will show as broken. Follow the steps to Configure the Reclaimed Water Data Manager ArcGIS Pro project to fix your layers.
Add a hydrant service
As an editor, you can add a hydrant service to the map in ArcGIS Pro.
- Open the Reclaimed Water Data Manager ArcGIS Pro project, sign in to your ArcGIS organization.
- On the Edit tab, in the Snapping group, click Snapping and turn snapping on.
- On the Edit tab, in the Features group, click Create.
The Create Features pane appears.
- Select the Hydrant edit template from the Favorites list, add it to the map, and fill in the attributes.
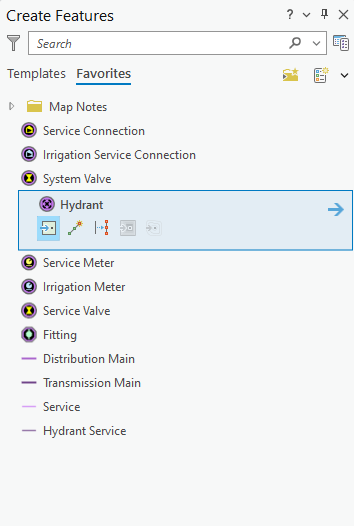
- Repeat step 4 to add the hydrant service valve and tee by adding a service valve and fitting.
- With the 3 points in place, a hydrant service can be added to connect them. Select the Hydrant Service template from the Favorites list.
- Hover over the Tee to snap to it and then click to start digitizing. Next, snap to the Hydrant Service Valve and click to add a vertice, and finish the sketch by snapping and double-clicking the Hydrant.
- Fill in the attributes.
Add features from an as-built drawing
As an editor, you can add assets such as fittings and mains to the system from an as-built drawing.
- In the Catalog pane, expand Maps and double-click Reclaimed Water Data Manager to open the map.
- On the Map tab, in the Layers group, click Add Data. Browse to the location of the as-built drawing, select it, and click OK to add it to the map.
- With the image selected in the Contents pane, browse to the Raster Layer ribbon. On the Appearance tab, in the Effects group, change the Layer Transparency setting to 50%.
- On the Imagery tab, in the Alignment group, select Georeferencing.If you are unfamiliar with georeferencing, see Overview of georeferencing in the ArcGIS Pro help.
- On the Georeferencing tab, in the Adjust group, click Add Control Points.
- Add a minimum of two control points to connect your image to your known map positions.
- Once you have added all the control points, browse to the Georeferencing tab and click Save.
- On the Edit tab, in the Snapping group, click Snapping and turn snapping on.
- On the Edit tab, in the Features group, click Create.
The Create Features pane appears.
- Select an asset from the template list and add the asset to the map where it corresponds to the georeferenced as-built drawing.
- On the Map tab, in the Selection group, click Attributes and fill in the attributes.
- Remove the image from the Contents pane once digitizing is complete.
Add map notes
As an editor, you can add a map note to the system.
- In the Catalog pane, expand Maps and double-click Reclaimed Water Data Manager to open the map.
- On the Edit tab, in the Features group, click Create.
The Create Features pane appears.
- In the Favorites list, expand the Map Notes folder and choose a Map Note option. Add the map note by digitizing a polygon on the map at the desired location.
- On the Map tab, in the Selection group, click Attributes and fill in the attributes.
The map note is added to the map and is available to be viewed and reviewed by others in the organization.