The Electric Overhead Inspections solution delivers a set of capabilities that help you organize overhead asset inspection campaigns, assess the condition of assets in the field, monitor the progress of inspection campaigns, and understand the current condition of overhead assets.
In this topic, you’ll learn how to use the solution by assuming the role of a user and performing the workflows below.
Overhead inspection campaign
Electric utilities use overhead infrastructure to provide power to many customers. To improve system reliability and reduce operations and maintenance costs of their system, electric utilities perform inspections on their overhead assets.
Create an inspection campaign
In this workflow, you will assume the role of an engineer who wants to create a campaign of assets that need to be inspected.
- Sign in to your ArcGIS organization and browse to the Overhead Inspection Center web experience.
- Open the item page and click View.
- Click the Create button in the app header to open the Create page.
The Smart Editor widget appears in the left panel by default, which allows you to create your inspection campaign.
- Click the Smart Editor widget to create an inspection.
- To create an unassigned overhead inspection, click the Unassigned template, and from the drop-down menu below, choose Copy by rectangle or Copy by polygon.
- Select the medium-voltage transformers on the map that need to be inspected.
- Click the Apply Field Matching button.
- On the Apply Fields Matching dialog box, click the drop-down menu to the right of the AssetGUID field and choose Global ID.
- Click Apply and click Create Feature(s).
- Optionally, click Save if only one inspection otherwise it will save automatically.
You have now created an overhead inspection campaign.
Assign staff to inspections
In this workflow, you will assume the role of an engineer who wants to assign assets that need to be inspected.
- Verify you have the Overhead Inspection Center web experience open.
- Click the Create button in the app header to open the Create page.
- Click the Assign Inspections widget and select the extent or polygon tool to select the newly created overhead inspection records to be assigned.
- On the map, drag a box around the inspection records that you want to assign to field staff.
- In the Assign Inspections widget pop-up, set the Inspection Status drop-down menu to Assigned and select an inspector from the Inspection Assigned To drop-down menu.
- Click Save.
Perform an inspection
In this workflow, you will assume the role of a mobile worker who has been assigned overhead assets to inspect in the field.
- Download the ArcGIS Survey123 field app onto your mobile device.
- Open Survey123 and sign in to your ArcGIS organization.
- Tap the Menu button at the upper right, and tap Download Surveys.
- Search for Assigned - Overhead Inspections and tap the Download button.
- Tap the back arrow to return to the survey gallery.
- Tap Assigned - Overhead Inspections and tap Inbox.
- Tap the Refresh button.
- Select an inspection from the list and click Edit.
- Fill out the inspection form.
- Orange means that a question has not been answered.
- Adequate and Inadequate—If any questions are set to Inadequate, an additional question appears.
- For Inspection Status, specify the appropriate status.
- Optionally, type notes and add a picture.
- Tap the check mark at the lower right and tap Send now.
Note:
If any repair question for the exterior or interior section is not repaired on-site, set the status to Needs Repair. Otherwise, the status should be set to completed.Assets in need of repair
Maintaining overhead asset infrastructure is costly and essential for power to run to customers. Ensuring assets are properly repaired is essential for reliable power to customers.
Identify and assign assets in need of repairs
In this workflow, you will assume the role of an engineer who wants to identify and assign assets to be repaired.
- Verify you have the Overhead Inspection Center web experience open.
- Click the Manage button in the app header to open the Manage page.
- Select an inspection record from the list under the Total Assets Needing Repairs section to assign the inspection for repairs.
- In the Assignments pane, choose the appropriate value for Priority, Repaired Assigned, and Inspection Status from the drop-down menu.
- Click Submit.
- To view repairs that are assigned, click the Inspection Status filter at the top and change it to Repair Assigned.
- To reassign or change the priority of an inspection, click the assignment in the left pane and change the necessary values in the Assignments pane.
- Click Submit.
Conduct repairs
In this workflow, you will assume the role of a repair person who wants to conduct a repair on an asset in the field.
- Open Survey123 and sign in to your ArcGIS organization.
- Tap the Menu button at the upper right, and tap Download Surveys.
- Search for Needs Repair - Overhead Inspections and tap the Download button.
- Tap the back arrow to return to the survey gallery.
- Tap Needs Repair - Overhead Inspections and tap Inbox.
- Tap the Refresh button.
- Select an asset that needs to be repaired from the list and click Edit.
- In the app, complete repair questions and notes and take photos with markups as needed.
- Update the Inspection Status parameter using the drop-down menu.
- Tap the check mark at the lower right and tap Send now.
Monitor inspections
Monitoring the progress of inspection campaigns allows staff to evaluate the best use of resources for their system in order to provide the most reliability to their customers.
In this workflow, you will assume the role of an engineer who wants to evaluate the current progress of the overhead asset inspection campaign.
- Sign in to your ArcGIS organization and browse to the Overhead Inspection Center web experience.
- Open the item page and click View.
- Click the Monitor button to open the Monitor page.
- On the Overview tab, review the total counts for each inspection status.
- On the General Information tab, review the high-level metrics for inspections and repairs.
- Use the asset list in the left panel to explore inspection details in the right panel that include inspection and assignment details.
- On the Issues Identified tab, review the high-level metrics for the assets that have been inspected during this campaign.
Post administrative tasks
Once the inspection campaign is completed, engineering staff can archive and delete the inspection records. Learn how to manually run the post administrative tasks or schedule the archival process.
Note:
You must be assigned a role of Administrator or custom role which includes the privilege to Create and edit notebooks in order to run an ArcGIS Notebooks and complete the following steps.
Manually run the archive and delete notebooks
In this workflow, you will assume the role of an engineer who wants to manually archive and delete a campaign to prepare for the next inspection campaign.
- Verify you have the Overhead Inspection Center web experience open.
- Click the Administer button to open the Administer page.
- Click Archive Overhead Inspections Notebook.
Note:
To schedule the Archive Overhead Inspections notebook, follow the steps in the Scheduling the archive notebook section.
- Click Cell and select Run All from the drop-down list.
- Click the Load Services button and once loaded, click the Copy Records button.
- On the Administer page of the Overhead Inspection Center web experience, click Delete Overhead Inspections Notebook.
Note:
Only run this notebook after the campaign has been fully completed in preparation for the next campaign.
- Click Cell and choose Run All from the drop-down list.
- Click the Load Services button and click the Delete Rows button.
Schedule the archive notebook
In this workflow, you will assume the role of an engineer who wants to schedule the archive notebook and review the notebook log.
- Sign in to your ArcGIS organization and open the Archive Overhead Inspections notebook.
- Scroll to the bottom of the Notebook and remove the # symbol to uncomment the last two lines of code.
This will allow the notebook to be automatically run with not user input required.
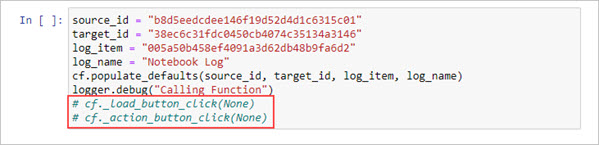
- Click Save.
- To schedule this notebook, follow the Create a task steps.
- After the notebook automatically runs, open the Notebook Log table.
- Click the Data tab and review the table for log information for the results of the scheduled notebook.