The Military Overlay pane is where you create military symbol features and edit existing military symbol features in the current map. Enable the pane to start using it to create features with military symbology. The pane is comprised of three main tabs: Create/Edit, Favorites, and Settings. Each tab is described below.
Create and edit symbols
Create military symbols and edit existing symbols on the Create/Edit tab. Search for the desired base symbol and modify it with graphic modifiers and text modifiers, and add a new feature to the map, store it with favorites, or copy the symbol as an image.
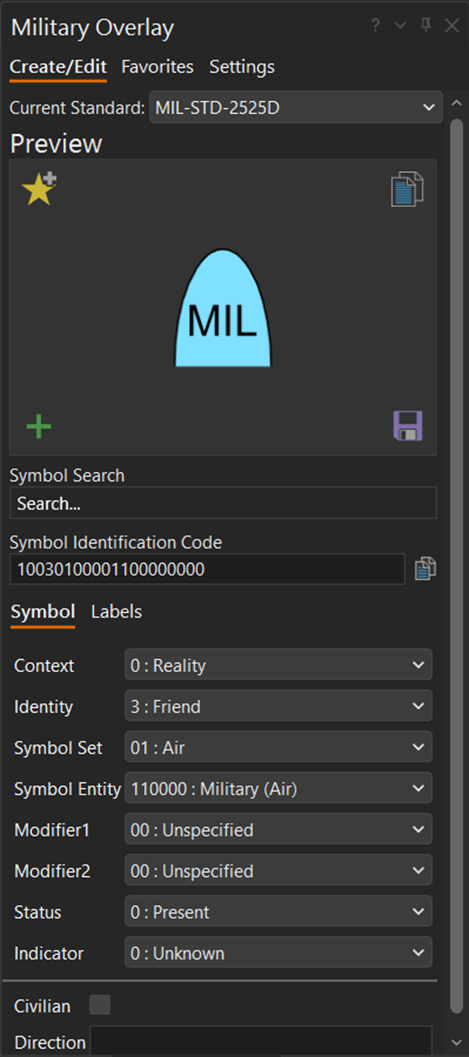
The Current Standard drop-down menu is the first choice on the Military Overlay pane. This sets the Military Symbology Standard parameter, which is used to define and store the Symbol Identification Code (SIDC) value for each feature that is created. By default, it is set to MIL-STD-2525D .
The Preview section takes up the top part of the tab. The selected symbol and its modifications are displayed. Surrounding the Preview section are the tab controls.
- Add Symbol To Favorites
 —Add the current symbol, with modifiers, to the Favorites list.
—Add the current symbol, with modifiers, to the Favorites list. - Add Symbol To Map
 —Add the symbol to the map. Each subsequent map click creates a new feature symbolized with the current symbol.
—Add the symbol to the map. Each subsequent map click creates a new feature symbolized with the current symbol. - Copy Image To Clipboard
 —Copy the current symbol to the system clipboard as an image.
—Copy the current symbol to the system clipboard as an image. - Save Image As
 —Save the current symbol to a .png file.
—Save the current symbol to a .png file.
Below the Preview section are the following search controls and modifier tabs:
- Symbol Search—Search for a base symbol using keywords. Type keywords to see a list of results.
- Symbol Identification Code—Shows the Symbol Identification Code of the current symbol, with modifiers. The structure of the code differs based on the chosen military symbology standard. This is also used to search for a base symbol by Symbol Identification Code.
- Symbol tab—Shows the list of graphic modifiers that can be changed for the current base symbol.
- Labels tab—Shows the list of text modifiers that can be included with the current base symbol. By default, they are blank.
Favorites
The Favorites tab manages the list of symbols saved from the Create/Edit tab. Here, symbols can be added to the map, saved in PNG format, or exported and imported from a file.

The Preview section takes up the top part of the tab. The selected symbol and its modifications are displayed. Surrounding the Preview window are the following tab controls;
- Add Symbol To Favorites
 —Add the current symbol, with modifiers, to the Favorites list.
—Add the current symbol, with modifiers, to the Favorites list. - Remove Symbol From Favorites
 —Remove the selected symbol from the Favorites list.
—Remove the selected symbol from the Favorites list. - Add Symbol To Map
 —Add the symbol to the map. Each subsequent map click creates a new feature symbolized with the current symbol.
—Add the symbol to the map. Each subsequent map click creates a new feature symbolized with the current symbol. - Copy Image To Clipboard
 —Copy the current symbol to the system clipboard as an image.
—Copy the current symbol to the system clipboard as an image. - Save Image As
 —Save the current symbol to a .png file.
—Save the current symbol to a .png file.
Below the Preview section is the list of saved symbols. Select one to display in the Preview section.
Import—Append symbols to Favorites from a Military Overlay favorites file (*.mofav).
Export—Save all Favorite symbols to a *.mofav file.
Caution:
Backward compatibility problems may occur when using feature layers created using ArcGIS AllSource 1.3 Military Overlay. To fix backward compatibility issues that may occur when dealing with symbols created in ArcGIS AllSource 1.3, navigate to and delete the file <System Drive>\Users\<username>\AppData\Local\ESRI\ArcGISAllSource\MilitaryOverlaySettings.mssf
Settings
The Settings tab in the Military Overlay pane has one parameter: Military Overlay Database. Set this parameter before beginning work, as it affects where the symbol is created.
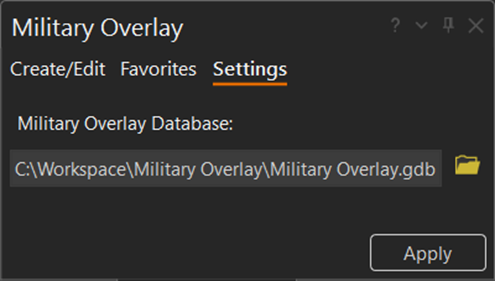
The Military Overlay Database parameter is the target geodatabase where output military symbology features are created. This parameter value can be a file geodatabase, mobile geodatabase, or enterprise geodatabase. By default, it points to the project's default geodatabase.