A voxel scene layer allows you to share a voxel layer across the ArcGIS system. By sharing a voxel layer or uploading a voxel scene layer package (.slpk), you can publish multidimensional 3D data to make it accessible to your audience as a web scene layer.

A voxel scene layer provides the same capabilities as a voxel layer. For example, you can explore the layer by creating or modifying slices, sections, or isosurfaces. You can change the appearance of a voxel scene layer, switch between volume and surfaces, or change the symbology.
Your changes are saved in the scene, or you can share the scene as a new web scene. If you opened a web scene with a voxel scene layer, you can save your changes in the web scene.
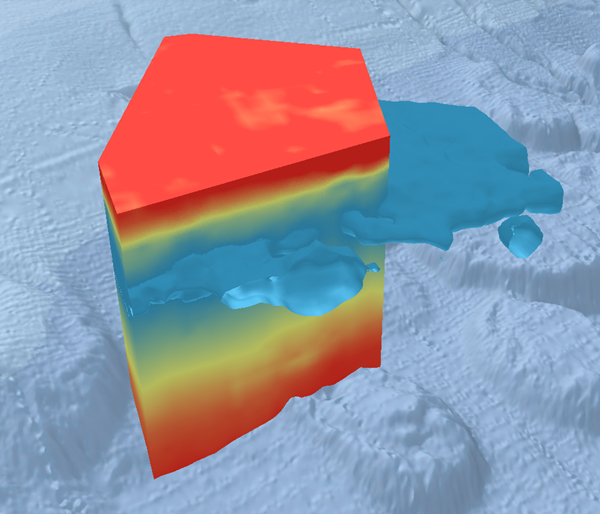
Voxel scene layer and geoprocessing tools
A voxel scene layer is not supported as input for any geoprocessing tool.
Pop-ups
When displaying a voxel layer, you can identify variables for a particular voxel cube. Variables are shown for the current rendered variable as well as other variables cached in the voxel scene layer. You can configure pop-ups for a voxel scene layer. The pop-up's configuration determines the variables shown in the pop-up. For example, if you have not enabled the current variable in the pop-up configuration, the variable is not shown. In addition to the variables, you can configure the time dimension, depth, and voxel fields shown in the pop-up.
Share a voxel layer
You can create a voxel scene layer using the Create Voxel Scene Layer Content tool. You can upload the scene layer package to ArcGIS Online or ArcGIS Enterprise later using the Share Package tool. See Share a scene layer package for detailed steps.
| Sharing method | Supported portal |
|---|---|
| Share Package | ArcGIS Online and ArcGIS Enterprise |
ArcGIS Online and ArcGIS Enterprise |
Voxel web scene layers can be visualized in ArcGIS AllSource or in the Scene Viewer in ArcGIS Online and ArcGIS Enterprise 11.4 and later.
Update items in a voxel web scene layer
You can update a voxel scene layer that is shared with a web scene. You can add or remove slices, sections, and isosurfaces, as well as update symbology and save the web scene to see the updates to the voxel scene layer.
- In the Catalog pane, browse to the web scene with the voxel scene layer.
- Right-click the web scene and click Add And Open
 .
. - In the Contents pane, right-click the voxel layer, click Slice and Section
 , and add a slice or section.
, and add a slice or section.Note:
Active tools on the Slice and Section toolbar depend on whether Volume or Surfaces is enabled in the Contents pane.
- On the ribbon, on the Share tab, in the Manage group, click Save Web Scene
 .If ArcGIS AllSource was not the application used to last modify the web scene, the Save web scene dialog box appears. Do one of the following:
.If ArcGIS AllSource was not the application used to last modify the web scene, the Save web scene dialog box appears. Do one of the following:Note:
The Save Web Scene button is unavailable if the active scene is not linked to a web scene.
is unavailable if the active scene is not linked to a web scene.- Click Save web scene to update the existing web scene.
- Click Share as new web scene to open the Share As Web Scene pane. You can share a new web scene to examine the features that may be altered or lost before committing the save to the original web scene. See Share a web scene for more information.
The Save Web Scene pane appears.
- Optionally, edit the Summary and Tags fields.
A summary and tags are required when sharing to an ArcGIS Enterprise 10.9 or earlier portal.
You can enter a maximum of 128 tags.
- Optionally, under Sharing Level, change the settings:
- Owner— Only the owner (and organization members with privileges to view content owned by other members) can access the item. This is the default option.
- Organization— Share your content with all authenticated users in your organization. This option is available when you are signed in with an organizational account.
- Everyone (public)— Share your content with the public. Anyone can access and see it.
Note:
You must be an administrator or the owner of the web scene to change the sharing settings.
- Optionally, click the Configuration tab at the top of the pane to see the web layers that will be created when you save the scene or to change the web layers' properties.
See Configure a web scene for more information.
- Under Finish Saving, click Analyze
 to review potential problems.
to review potential problems. Errors and warnings are listed on the Messages tab. Right-click a message to open its help topic or take corrective action in the software. You must resolve errors
 before you can save the web scene. Resolving warnings
before you can save the web scene. Resolving warnings  is recommended but not required.
is recommended but not required. - After you have resolved errors, and optionally resolved warnings, click Save to update the web scene in the portal.
If the sharing settings have changed, the Update Sharing dialog box may appear, where you can confirm that the layers are visible to your intended viewers.
- On the Update Sharing dialog box, click Update to adjust the layer sharing settings to make the layers visible in the web scene.
A message appears if one or more editable web feature layers cannot be shared with everyone. You must approve public data collection from the layer's item page on the portal. For more information, see Allow or prevent editing on public layers.
- On the Update Sharing dialog box, click Update to adjust the layer sharing settings to make the layers visible in the web scene.
- Once the save operation has updated the existing web scene, click the Manage web scene link at the bottom of the pane to manage the web scene in the portal.