Use symbol layer drawing to override the default drawing order of symbols on maps. When symbols have more than one symbol layer (such as a cased road symbol), symbol layer drawing can also control how those individual symbol layers are ordered across symbol classes.
The order that features draw in a map—how they overlap each other—is dictated by the order of the layers in the Contents pane. The layer lowest in the list draws first, followed by the next-lowest layer, and so on, until the features in the topmost layer draw above all else. Within each layer, the features draw in the order they are returned from the database. Even when a layer has more than one symbol class, such as different road types classified with unique values symbology, the features still draw in order regardless of their symbol class. (An exception is a layer drawn with proportional or graduated symbology, in which features with larger symbols draw below those with smaller symbols.)
All symbols of the layer are reflected in the symbol layer drawing list, even though some are not visible at the current scale. Symbols not visible at the current scale are indicated in italics. Hover over a symbol to see the scale range in which it is drawn. To learn more about controlling the scales of symbols, see Author a multiscale map.
You can also set up symbol layer drawing on a group layer to control the drawing of all its symbols collectively. When symbol layer drawing is established for a group layer, you cannot set it for individual layers within the group; all symbol layer drawing control is set through the group layer.
Caution:
If you enable symbol layer drawing on a group layer, any layers within the group that had symbol layer drawing set are reset to the default settings. Similarly, if you add or remove a layer from a group layer that has symbol layer drawing enabled, and symbol layer drawing settings were established on that layer, they are reset to the default settings.
When you add a layer to a group layer, its symbol layers are placed at the top of the drawing order. Changes made to the layer's primary symbology, number of classes, or classification method will also move its symbol layers to the top of the drawing order. This is done so that the symbology updates are visible.
Symbol layer drawing is useful for achieving certain graphic effects. The following are a few examples:
- Set a road symbol class with a cased line symbol to Join to show connectivity across individual road segments.
- Symbolize overpasses and underpasses by setting multiple road symbol classes with cased line symbols to Join. Line segments from each symbol class are connected, but higher symbol classes draw fully above lower ones, implying a vertical overpass.
- Show different road categories together by setting Join and Merge on multiple symbol classes together to draw all the road casings first, followed by a consolidation of the fills.
- Eliminate county boundaries between polygon areas by state by setting Join and Merge on multiple polygon symbol classes.
There are two modes you can use to establish symbol layer drawing. Use the Basic tab to reorder symbol classes, and optionally combine symbols. Use the Advanced tab only in complex cases in which you need to rearrange the draw order of individual symbol layers across symbol classes. Once you have symbol layer drawing settings established, you can turn it on and off and the settings are maintained.
Symbol layer drawing is not available for 3D layers. You can only set it on feature layers in a map or in the 2D Layers category of a scene. Symbol layer drawing cannot be set for layers with unclassed symbols, proportional symbols, dictionary symbology, or for polygon feature layers with graduated symbols.
Symbol layer drawing must be enabled on a feature layer to perform symbol layer masking. To learn more about symbol layer masking, see Mask features.
Join and merge symbols with the basic mode
Use the basic mode to set the draw order of symbol classes within a feature layer or across all the layers in a group layer. When you are using symbols with more than one symbol layer, you can also combine symbols with joins and merges.
Two symbol classes are both set to No Join. Notice that each line segment is drawn independently. This is the same draw behavior as when symbol layer drawing is not enabled. | 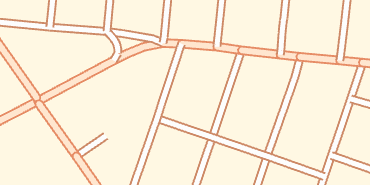 |
Two symbol classes are both set to Join. Notice that the interior road symbology is combined across symbol classes, but line casings separate the two classes. |  |
Two symbol classes are both set to Join and Merge. Notice that the interior road symbology is combined across symbol classes, with the casing symbology drawing beneath all interiors. When Join and Merge is set on a symbol class, the symbology of that layer is merged with the symbology of the symbol class immediately above it in the Drawing Order list. | 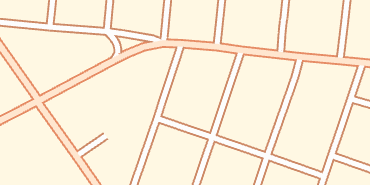 |
- Select a feature layer (or a group layer) in the Contents pane.
- On the Feature Layer tab, in the Drawing group, click the Symbology button
 .
. - In the Symbology pane, on the Symbol layer drawing tab
 , turn on Enable symbol layer drawing.
, turn on Enable symbol layer drawing. If you choose later to disable symbol layer drawing, all of the settings are maintained.
- On the Basic tab, drag symbol classes to reorder their drawing order. Optionally, expand symbol class headings to inspect the symbol layers that compose the symbol. You can expand or collapse all symbol classes at once by using the commands on the More menu above the Basic and Advanced tabs.
You cannot use the basic mode if you have scale-based alternate symbols set up for any symbol class in the layer. Hover over any symbol to see the scale range in which it is visible.
- For each symbol class, choose No Join, Join, or Join and Merge.
Join and Join and Merge are only available for symbols that have more than one symbol layer. Join and Merge cannot be set for the topmost layer because there is no layer above to merge it to. Join and Merge cannot be set if the symbol class above it is set to No Join. These rules will be respected as you reorder symbol classes. For example, if you drag a symbol class set to Join and Merge below a symbol class that is set to No Join, the symbol class you moved is set to Join.
- Optionally, click Reset to revert the state of the layer (or group layer) to the default symbol layer drawing state.
Unchecking Enable symbol layer drawing does not reset symbol layer drawing settings.
Reorder individual symbol layers with the advanced mode
Use the advanced mode only when you need to control the order of individual symbol layers across symbol classes. The advanced mode allows you to reorder all the symbol layers independently. Symbol layers are listed in numeric draw order groups. All symbol layers within a group draw together, regardless of their order within the group.
When a symbol class includes alternate symbols drawn at different scale ranges, you must use the advanced mode. All instances of the symbol class are shown, with their current visibility at the current scale range shown. You can manipulate each alternate symbol independently within the symbol layer list.
- Select a feature layer (or a group layer) in the Contents pane.
- On the Feature Layer tab, in the Drawing group, click the Symbology button
 .
. - In the Symbology pane, on the Symbol layer drawing tab
 , turn on Enable symbol layer drawing.
, turn on Enable symbol layer drawing. If you choose later to disable symbol layer drawing, all of the settings are maintained.
- On the Advanced tab, expand a numeric group and drag symbol layers from one group to another to change their drawing order. You can expand or collapse all groups at once by using the options on the More menu above the Basic and Advanced tabs.
- To create a new group, right-click a symbol class and click Move to a new group
 .
. The symbol layer is added to a new numeric group at the bottom of the Drawing Order list.
- Optionally, click Reset to revert the state of the layer (or group layer) to the default symbol layer drawing state.
Unchecking Enable symbol layer drawing does not reset symbol layer drawing settings.
Caution:
Since the advanced mode provides additional controls that the basic mode does not, some information may be lost if you switch from the Advanced tab to the Basic tab. In most situations, a warning message appears, and if you choose to continue, the symbol layer drawing settings are reset to their default state in the basic mode.