Symbols can be saved for reuse in project resources called styles. Styles are databases that store symbols, label placements, dimension styles, symbol primitives (such as colors and color schemes), and layout elements.
Learn about saving layout elements to a style.
When you save symbols and other items to a style, they go into your Favorites style by default, which is always available to you in any project. Alternatively you can save it to any other writeable style in the project.
Learn about adding styles to a project.
You can save point, line, or polygon symbols to styles as you are working with them in the Format Symbol pane. You can save text symbols and label placements to styles in the Label Class pane. Dimension styles can be saved as you are working with them in the Feature Class Properties pane.
Once a symbol or other item is saved in a project style, it appears in relevant galleries throughout the application where it can be selected to use in your maps and scenes. You can view and manage all items in a style from a catalog view.
Tip:
This topic explains how to save one style item to a style at a time, specifying the name and other properties as you save. Alternatively, you can save all the items in a project to a style at once, and modify the contents and their properties after.
Save a point, line, or polygon symbol to a style
To save a point, line, or polygon symbol, complete the following steps:
- Click a symbol in the Contents pane or the Symbology pane to open the Format Symbol pane.
- In the Format Symbol pane, click the menu button
 in the upper right corner and click Save Symbol to Style.
in the upper right corner and click Save Symbol to Style.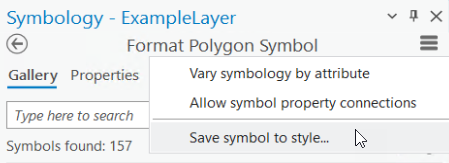
- On the Save Symbol As dialog box, provide the following:
- Name—Enter a descriptive name for the symbol.
- Category—Use the drop-down list to choose a category in the current project styles, type a new category, or leave it blank. Categories are used to search for or filter symbols in style galleries. Category is optional.
- Tags—Type one or more descriptive tags separated by semicolons. Tags are optional. If you do not enter tags, a few will be automatically applied based on the graphic properties of the symbol.
- Style—Use the drop-down list to choose an editable style that is connected in the project. You are limited to your Favorites style only if no editable styles are in the project. You can subsequently copy symbols from your Favorites style to another style in the catalog view.
- Key—Enter a string to be used as the style item key. If you do not provide a key, one will be generated automatically. Keys are used for storing a unique identifier for style items in cases in which unique item lookup is needed. Keys must be unique within the target style and cannot be empty. Key is optional.
- Click OK to save the symbol to the specified style.
Save a text symbol to a style
To save a text symbol, complete the following steps:
- Select a feature layer in the Contents pane.
- Under the Feature Layer tab, on the Labeling tab, in the Text Symbol group, click Text Symbol
 to open the Label Class pane.
to open the Label Class pane. - Click the Symbol tab.
- On the Symbol tab, click the menu button
 in the upper right corner of the pane and click Save symbol to style.
in the upper right corner of the pane and click Save symbol to style. - On the Save Text Symbol As dialog box, provide the following:
- For Name, enter a descriptive name for the text symbol.
- For Category, use the drop-down list to choose a category in the current project styles, type a new category, or leave it blank.
Categories are used to search for or filter symbols in style galleries. Category is optional.
- For Tags, type one or more descriptive tags separated by semicolons. Tags is optional.
- For Style, use the drop-down list to choose an editable style that is connected in the project.
You are limited to your Favorites style only if no editable styles are in the project. You can subsequently copy text symbols from your Favorites style to another style in the catalog view.
- For Key, enter a string to be used as the style item key.
If you do not provide a key, one will be generated automatically. Keys are used for storing a unique identifier for style items in cases in which unique item lookup is needed. Keys must be unique within the target style and cannot be empty. Key is optional.
- Click OK to save the text symbol to the specified style.
Save a label placement to a style
To save a label placement, complete the following steps:
- Select a feature layer in the Contents pane.
- Under the Feature Layer tab, on the Labeling tab, in the Label Placement group, click Label Placement Properties
 to open the Label Class pane.
to open the Label Class pane. - Click the Position tab.
- On the Position tab, click the menu button
 in the upper right corner of the pane and click Save position to style.
in the upper right corner of the pane and click Save position to style. - On the Save Label Placement As dialog box, provide the following:
- For Name, enter a descriptive name for the text symbol.
- For Category, use the drop-down list to choose a category in the current project styles, type a new category, or leave it blank.
Categories are used to search for or filter symbols in style galleries. Category is optional.
- For Tags, type one or more descriptive tags separated by semicolons.
Tags is optional.
- For Style, use the drop-down list to choose an editable style that is connected in the project.
You are limited to your Favorites style only if no editable styles are in the project. You can subsequently copy text symbols from your Favorites style to another style in the catalog view.
- For Key, enter a string to be used as the style item key.
If you do not provide a key, one will be generated automatically. Keys are used for storing a unique identifier for style items in cases in which unique item lookup is needed. Keys must be unique within the target style and cannot be empty. Key is optional.
- Click OK to save the text symbol to the specified style.
Save a dimension style
To save a dimension style, complete the following steps:
- In the Catalog pane, right-click a dimension feature class and click Dimension Feature Class Properties.
- Click the Add dimension style button or the Copy and edit this dimension style button
 to open the editor.
to open the editor. - Create the dimension style and click the menu button
 in the upper right corner of the pane and click Save dimension style.
in the upper right corner of the pane and click Save dimension style. - On the Save Dimension Style As dialog box, provide the following:
- For Name, enter a descriptive name for the dimension style.
- For Category, use the drop-down list to choose a category in the current project styles, type a new category, or leave it blank.
Categories are used to search for or filter symbols in style galleries. Category is optional.
- For Tags, type one or more descriptive tags separated by semicolons.
Tags is optional.
- For Style, use the drop-down list to choose an editable style that is connected in the project.
You are limited to your Favorites style only if no editable styles are in the project. You can subsequently copy dimension styles from your Favorites style to another style in the catalog view.
- For Key, enter a string to be used as the style item key.
If you do not provide a key, one will be generated automatically. Keys are used for storing a unique identifier for style items in cases in which unique item lookup is needed. Keys must be unique within the target style and cannot be empty. Key is optional.