Provenance can be added to describe where information in the knowledge graph originated. Each provenance record associates the value stored in a property of an entity or a relationship with a specific source.
A property of an entity or a relationship can have many provenance records because many sources can confirm the same piece of information. Similarly, one source can provide provenance for many properties of different entities and relationships.
For example, an entity can have many documents where one document is a birth certificate. Provenance records can indicate which properties of a Person entity were derived from the birth certificate such as their name and date of birth. Additional provenance records can associate the same birth certificate document with properties of HasChild relationships that identify other Person entities as parents. Additional documents such as a driver's license can also provide provenance for a Person entity's name, for example.
You can customize the details captured in a provenance record. For example, you can add a property that captures the level of confidence associated with the information provided by a source.
The ability to capture provenance is not enabled by default. You can enable it when you create a knowledge graph with ArcGIS Enterprise 11.4. For an existing knowledge graph, you can enable provenance in the Enterprise portal. The Provenance tab only appears on the details panel for entities and relationships when it is enabled.
Note:
Adding provenance is not supported when a knowledge graph is based on a NoSQL data store with user-managed data.
Add a provenance record
Add a provenance record to define the source of the information stored in a property of an entity or a relationship. The supported source types are Document, URL, and String.
- Document—A provenance record can reference a document that was previously added to the knowledge graph.
- URL—A provenance record can reference a website or a file on the internet accessed by a URL, or a file on the network accessed by a file path. If many users are using the knowledge graph, they won't be able to access files stored on your computer if the file is added from a disk accessed from a drive letter such as C:\Data. It is recommended that you reference files by providing a UNC path or a URL to a location from which the file is available to everyone working with the knowledge graph such as a URL for a document shared in Microsoft OneDrive or Microsoft SharePoint.
- String—In some cases, the source of the information is not readily accessible as a document in the knowledge graph, on the internet, or on the network. In these cases, you can add a provenance record where the source is text that comprises the source material itself or provides instructions for accessing the source material, for example.
Provenance records can be added in the investigation view's details panel.
Add provenance from the Properties tab
As you view the properties of an entity or relationship, you can define the source of a property using the Add Provenance dialog box.
- Select an entity or relationship in the investigation.
- In the investigation's details panel, click the Properties tab.
All properties of this item are listed.
- Click the property for which you want to provide source information.
- Click the Provenance button
 at the top of the properties list.
at the top of the properties list.
The Add Provenance dialog box appears.
- In the Add Provenance dialog box, click the sourceType drop-down list and click the value associated with the type of source information you will provide.
- Click in the source text box and provide an appropriate value that defines the source.
- Document—Search for the document by typing a complete or partial word from the display name or a property of the document entity. Documents with property values that match or partially match the text you typed appear in a list. Hover over a document to determine which is the correct source and click it in the list.
- URL—Type a URL or a network file path.
- String—Type the source information.

- Optionally, click in the sourceName text box and type the title of the website or file name of the source.
- Optionally, click in the comment text box and type information about how the source material defines the property value.
- Optionally, if any additional properties are available in the Add Provenance dialog box for the provenance record, provide the appropriate values for those properties.
- Click OK.
The Provenance tab is selected on the details panel. The new provenance record is added at the bottom of the list of existing records for this entity or relationship.
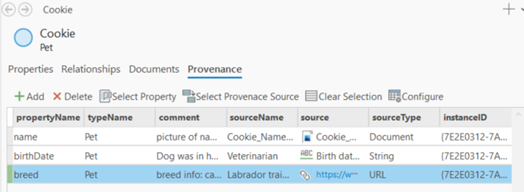
By default, the typeName column contains the name of the entity type or relationship type of the selected item. The instanceID column contains the value of the globalid property for the selected entity or relationship. The propertyName column contains the name of the property that was selected on the Properties tab.
- Click Apply at the bottom of the Provenance tab.
- On the Investigation tab on the ribbon, in the Manage Edits group, click Save.
- Click Yes in the Save Edits dialog box.
The new provenance record is saved in the knowledge graph.
Add provenance from the Provenance tab
Define the source of information for a property of the selected entity or relationship by adding a new provenance record to the bottom of the list on the Provenance tab.
- Select an entity or relationship in the investigation.
- On the details panel, add a new empty provenance record to the bottom of the list on the Provenance tab.
On the Properties tab, hover the pointer over the property for which you want to provide provenance. Click the Add Provenance button
 that appears. The name of the property associated with the provenance record is set automatically.
that appears. The name of the property associated with the provenance record is set automatically.
- On the Provenance tab, click the Add button
 at the top of the list. On the drop-down list for the propertyName column, click the property for which you want to provide source information.
at the top of the list. On the drop-down list for the propertyName column, click the property for which you want to provide source information.
The Provenance tab is selected. All existing provenance records for this item are listed, and a new empty provenance record is added to the bottom of the list.
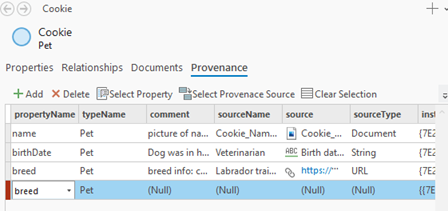
By default, the typeName column contains the name of the entity type or the relationship type of the selected item. The instanceID column contains the globalid of the selected entity or relationship. The propertyName column contains the name of the property selected on the Properties tab or the value you clicked in the list.
- Click in the sourceType column and click the value associated with the type of source information you will provide.

- Click in the source column and provide an appropriate value that defines the source.
- Document—Search for the document by typing a complete or partial word from the display name or a property of the document entity. Documents with property values that match or partially match the text you typed appear in a list. Hover over a document to determine which is the correct source and click it in the list.
- URL—Type a URL or a network file path.
- String—Type the source information.
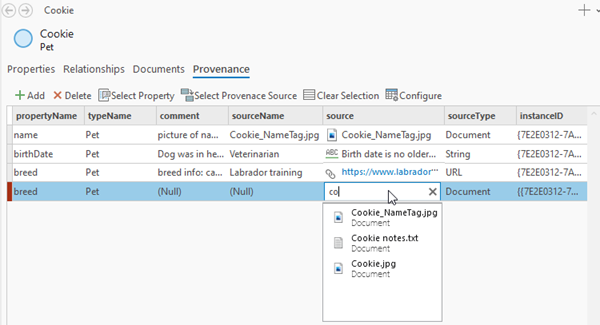
- Optionally, click in the sourceName column, type a name for the source, and press Enter.
For example, type the title of the website or file name of the source and press Enter. If you selected a document as the source, the sourceName column is populated with the value of the name property from the selected document entity.

- Optionally, click in the comment column, type a description, and press Enter.
For example, provide information about how this source confirms the value stored in the property of the entity or relationship.
- Optionally, if any additional properties are available for the provenance record, click in those columns and provide the appropriate values.
- Click Apply at the bottom of the Provenance tab.
- On the Investigation tab on the ribbon, in the Manage Edits group, click Save.
- Click Yes in the Save Edits dialog box.
The new provenance record is saved in the knowledge graph.
Explore provenance sources
You can examine the source material associated with a provenance record to evaluate or verify the information. After assessing the source, you can list all the provenance records with which it is associated. As you explore provenance records, you can customize which properties appear in the list.
Configure columns on the Provenance tab
A provenance record can have many properties. You can configure which columns appear on the Provenance tab to see only the properties you need.
- Select an entity or relationship in the investigation.
- On the details panel, click the Provenance tab.
- Click the Configure button
 at the top of the list.
at the top of the list.The Configure columns dialog box appears.
- In the Configure columns dialog box, check the provenance record properties you want to see and uncheck the properties you want to hide.

- Click OK.
Only the checked provenance record properties appear in the list.

Open the source of a provenance record
Open a document, website, or file that is the source associated with a provenance record.
- Select an entity or relationship in the investigation.
- On the details panel, on the Provenance tab, click a provenance record with a Document or URL source.
- Open the source associated with the provenance record.
- Right-click the record in the list and click Open Provenance Source
 .
. - Press and hold Ctrl and click the URL for the selected record.
- Right-click the record in the list and click Open Provenance Source
When the source type is Document, the document entity associated with the provenance record is selected in the investigation and its properties are listed on the details panel.
When the source type is URL, the website or file identified associated with the provenance record opens either in a web browser or in the appropriate application.
Explore all provenance records associated with a source
You can explore the source of a provenance record and see all provenance records associated with the same source. Afterward, you can go back to the previously selected entity or relationship.
- Select an entity or relationship in the investigation.
- On the details panel, on the Provenance tab, click a provenance record.
- Right-click the selected provenance record and click Select Provenance Source
 .
.The Provenance tab is selected in the investigation's Contents pane and the provenance record's source value is selected in the investigation. All provenance records with the same source are listed in the details panel. The original provenance record that was selected remains selected in the list.

- To return to the original entity in the investigation, click Select Related Data
 at the top of the list of provenance records.
at the top of the list of provenance records.
Customize and modify provenance records
As you explore the knowledge graph and its sources, you can provide additional information to clarify the information provided by the source. You can customize the provenance records in a knowledge graph to add properties and edit many provenance records at once to add the new information.
- Click the Provenance tab
 in the investigation's Contents pane.
in the investigation's Contents pane. - Click a heading associated with one of the provenance record's properties such as the By source heading
 .
.The values associated with the selected provenance record property are listed in the investigation view along with a count of the provenance records associated with the same property value.
- Search, query, or browse the list of provenance values and select the value in which you are interested.
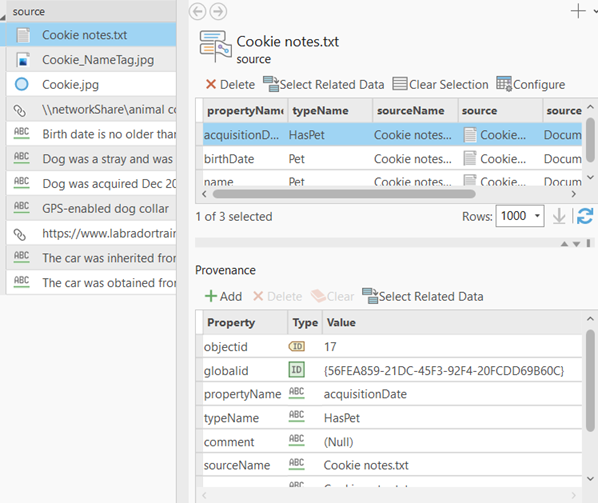
- Select all the provenance records listed at the top of the details panel.
Properties of the selected provenance records are listed at the bottom of the details panel.
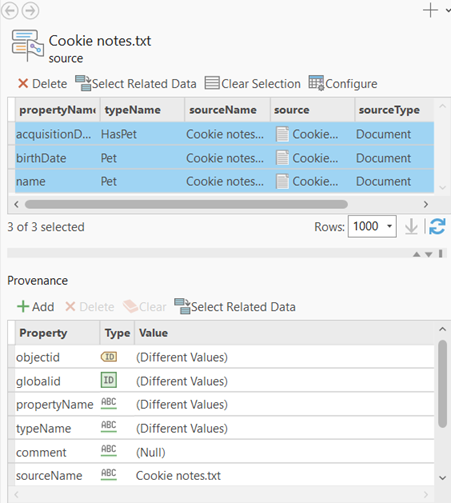
- Click Add
 at the top of the list of properties.
at the top of the list of properties. - Scroll down to the new empty property that has been added to the list.
- Type a name for the new property in the Property column and press Enter.
- Click the appropriate data type for the property in the Type column.
- Click in the Value column and type a suitable value.
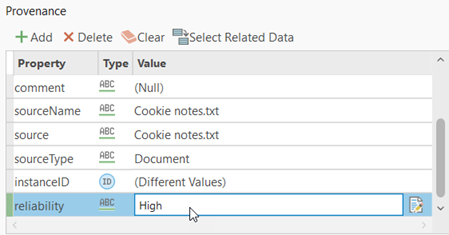
- Click Apply at the bottom of the Provenance tab.
The details panel is refreshed to accommodate the new property that was added to all selected provenance records.
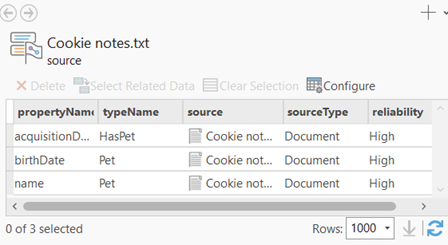
- On the Investigation tab on the ribbon, in the Manage Edits group, click Save.
- Click Yes in the Save Edits dialog box.