Available with Standard or Advanced license.
Creating replicas in a disconnected environment is slightly more involved than in a connected environment, as you first need to replicate your data to an XML file. Next, use the Import XML Workspace Document geoprocessing tool to import the XML file to the relative geodatabase, which completes the process.
The following steps and diagrams show how to create a replica in a disconnected environment: 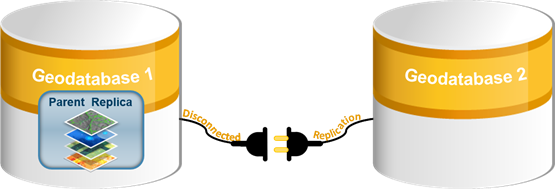
- Ensure the data to be replicated meets the geodatabase replication requirements.
- Use the Create Replica geoprocessing tool to replicate data to an XML file.
Tip:
If needed, you can use the steps outlined in the following topics, which are based on creating replicas for the different replication types.- When creating a replica for use in a disconnected environment, in the Create Replica tool, from the Output Type drop-down menu, choose Xml file.
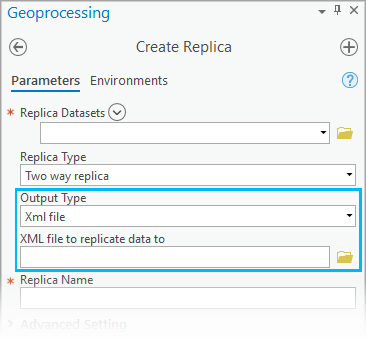
This output type works well in disconnected environments.
- For XML file to replicate data to, click the browse button
 to browse to a location to store the XML file, and provide a name for this XML file that will host the child replica.
to browse to a location to store the XML file, and provide a name for this XML file that will host the child replica. - Complete the remaining steps in the Create Replica tool and click Run when done.
The replica is created and written to an XML file as a workspace document. You can send the XML file to the destination containing the relative geodatabase that will host the child replica.
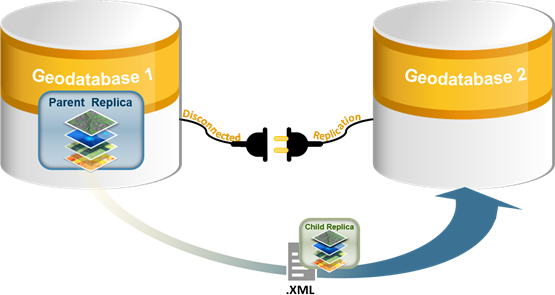
Note:
In disconnected environments, .xml files can be transported on media such as external storage devices (for example, USB drives, SD and memory cards, external hard drives, and CDs or DVDs) and sent via a distribution agent such as email, a private courier, USPS, and so on.
- When creating a replica for use in a disconnected environment, in the Create Replica tool, from the Output Type drop-down menu, choose Xml file.
- In the relative geodatabase, open the Import XML Workspace Document geoprocessing tool. This tool imports the contents of an XML workspace document file into an existing geodatabase. You can open the tool by searching for it in the search box in the Geoprocessing pane, or by browsing to it in the Workspace toolset of the Data Management toolbox.
- For the Target Geodatabase parameter, browse to the geodatabase where you want to import your .xml file.
Note:
The target geodatabase must already exist and can be a file or enterprise geodatabase depending on the replica type. To create an empty file geodatabase, use the Create File Geodatabase tool. To create an enterprise geodatabase, use the Create Enterprise Geodatabase tool.
- For Import File, choose the XML file you created in step 2.
- Select Import data and schema for the Import Options parameter. Selecting this option imports both data (feature class and table records, including geometry) and schema.
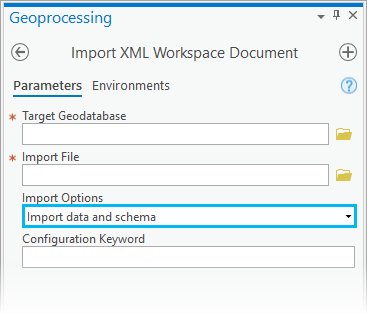
- Click Run to execute the tool.
Once the XML file is imported, the replica is created and registered in the relative geodatabase.
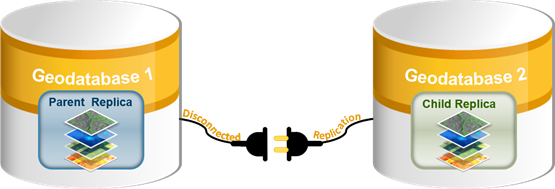
See disconnected synchronization to learn more about synchronizing replicas to transfer data in a disconnected environment.