The on-screen Constraints setting  prompts you to type direction and distance values as you draw line and polygon segments. It also prompts for a rotation angle with the Rotate tool. You can turn on-screen constraints on or off on the status bar on the bottom of the active map or scene.
prompts you to type direction and distance values as you draw line and polygon segments. It also prompts for a rotation angle with the Rotate tool. You can turn on-screen constraints on or off on the status bar on the bottom of the active map or scene.
As you move the pointer, on-screen prompts dynamically update to show the current distance or direction from the last vertex until you type a value. If ground to grid correction is turned on, the icon  appears next to the constraint that is actively creating corrected geometry.
appears next to the constraint that is actively creating corrected geometry.
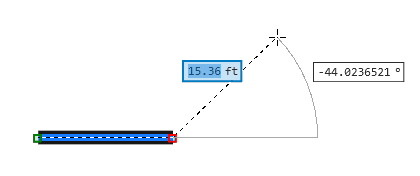
When you use on-screen constraints, consider the following:
- To configure on-screen constraints, hover over the button on the status bar or use the Editor Settings dialog box.
- To change the units for the values you type, change distance and direction unit project settings.
- If you create two-point COGO-enabled line features, the values you type are stored with the feature in the Direction and Distance COGO attribute fields.
Tip:
On-screen constraints, the reference grid, and snapping are independent drawing aids that are frequently used together to quickly create aligned features at standard intervals.
- Click the Constraints button
 on the status bar at the bottom of the active map.
on the status bar at the bottom of the active map.
Alternatively, hover over the button until the dialog box appears and click the Constraints toggle button
 .
.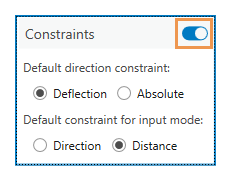
- In the Create Features pane, click a polyline or polygon feature template, and click the Line tool
 or Polygon tool
or Polygon tool  .
. - Click the map to create a vertex and move the pointer.
The constraint values update to show the current distance and direction from the last vertex to the pointer.
- Press the Tab key to step through the direction and distance prompts until the constraint value you want to type is active.
The active constraint appears highlighted.
- Type the value and press Enter.
To undo your entry and type a different value, press Esc.
Tip:
If both direction and distance constraints are not set, press Enter, type a value for the default constraint, and press Enter again to apply the current value. This eliminates the step of pressing Tab. You can repeat this sequence to type a value for the other constraint.
The pointer is constrained to the specified value.
- To fully constrain the segment, type a value in the active constraint and press Enter.
- To finish the feature, click Finish
 , or press F2.
, or press F2.