The Direction Distance tool  locates and snaps the pointer where a specified direction and distance intersect. You can sketch or type the direction and distance. This tool is available on the construction toolbar when you draw a feature using a feature construction tool.
locates and snaps the pointer where a specified direction and distance intersect. You can sketch or type the direction and distance. This tool is available on the construction toolbar when you draw a feature using a feature construction tool.
The following diagram illustrates how the tool locates and highlights where a specified direction and distance intersect, shown as P1 and P2, measured from two known locations shown as A and B: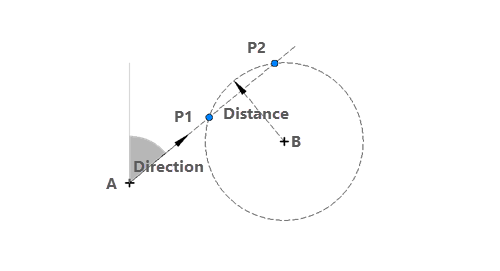
When you use this tool, consider the following:
- When ground to grid correction is on, your input values are assumed to be ground measurements. An offset angle is applied to directions, and a distance factor multiplies distances. This occurs in real time as you specify construction measurements.
- The active construction tool temporarily pauses until you specify a direction and a distance, and create a point feature or vertex.
- To close this intersection tool mode and resume standard construction tool operation, click the active feature construction tool.
Specify a direction and a distance
To specify a direction and a distance, complete the follow steps:
- Add your data and configure settings for editing.
Confirm that the feature layer you are editing is editable, the coordinate system assigned to the active map is suitable for the type of edits you're performing, and snapping is configured to help you work efficiently and accurately.
- On the ribbon, click the Edit tab. In the Features group, click Create
 .
. - Click a point, line, or polygon feature template and choose a construction tool, for example:
- To create a point feature, click Point
 .
. - To create a line feature, click Line
 .
. - To create a polygon feature, click Polygon
 .
.
- To create a point feature, click Point
- On the construction toolbar, click Direction Distance
 .
. 
The active construction tool temporarily pauses until you specify a direction and a distance, and create a point feature or vertex.
- Sketch or type a direction.
- Click the map to specify the origin location.
To type a coordinate location, right-click the map and click Absolute X,Y,Z
 .
. - Move the pointer and click the map to specify the direction.
To type the direction, press A.
Note:
To cancel the direction and specify a new one, press Esc.
A linear dashed construction line appears on the map.
- Click the map to specify the origin location.
- Sketch or type the first distance.
- Click the map to specify the origin location of the first distance.
To type a coordinate location, right-click the map and click Absolute X,Y,Z
 .
. - Move the pointer and click the map to specify the distance.
To type the distance, press D.
Note:
To cancel the distance and specify a new one, press Esc.
A circular dashed construction line appears on the map.
- Click the map to specify the origin location of the first distance.
- Move the pointer to the target intersection or press Tab and choose an intersection.
The selected intersection highlights as a point symbol.
- Click the highlighted intersection or press Enter to create the vertex or point feature.
- To close this intersection tool mode and resume standard construction tool operation, click the active feature construction tool.
- To finish the feature, click Finish
 or press F2.
or press F2.
Keyboard shortcuts
| Keyboard shortcut | Action | Comment |
|---|---|---|
A | Open the Direction dialog box. | Type a direction. |
D | Open the Distance dialog box. | Type a distance. |
Tab | Step through intersections. | Click the highlighted intersection. |