In a suitability model for a study area, there maybe some locations that should not be included in the analysis. There are two primary reasons for this. The first reason is that you do not know what is at the location; therefore, cells representing those locations are assigned NoData. The other reason is, because of what you do know is there, you need to prevent, or restrict, the locations from being considered in the analysis.
NoData is assigned to cell locations where there is insufficient information to assign a value. You can use NoData to define a mask that will control which cell locations will be used in the suitability model. If you specify a raster for the Mask environment, the cell locations that have a value will be included in the calculations for the suitability model. Cells in the mask raster that are NoData will not be considered in the calculations for the model and so will be NoData in the transformed, suitability, and locate layers.
For some analyses, you may want to prevent certain locations from being considered. For example, when siting a new housing development, you may want to restrict certain locations for reasons, such as the following:
- There is a required buffer area around protected landscape features such as a stream, wetland, or lake.
- There is existing infrastructure such as building, a highway, or a designated park.
- There is an area set aside to preserve habitat for an endangered species.
- Potential locations must be within a certain distance of the existing utilities network.
- Development is only permitted within certain zoning designations.
You identify the locations to restrict in the Suitability Modeler pane, on the Settings tab, in the Identify restricted locations part of the panel.
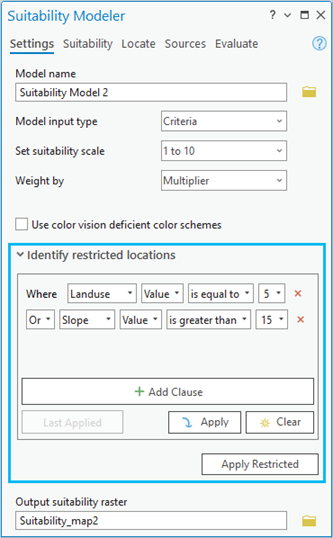
Identify restricted locations
You build up the query that defines the restricted locations as a collection of Where clauses. The query has two modes, which are named as the active expression and the applied expression. The procedure to define and apply the restrictions is as follows.
- First identify the restricted locations with the Identify restricted locations query builder. This will create the active expression.
- Once you are satisfied with the locations to restrict, click the Apply Restricted button to apply the expression to the model. The expression is set as the applied expression.
In the query builder, when you click the Apply button, a Restricted map layer appears in the Restricted areas group layer. The Restricted map layer displays the restricted locations identified by the active expression. If the active expression is changed, clicking the Apply button again will recalculate and update the Restricted map. The Restricted map may differ from the applied expression that was run in the model if the active expression was changed after it was applied.
Use the Restricted map to explore which areas will be restricted and removed from the model. Once you are satisfied with the result, click the Apply Restricted button to apply the active expression to the existing and subsequent model calculations.
It is recommended that you identify the restricted locations using the query builder as the first step when creating your model. However, you can create or change the active expression at any time during the modeling process. Once you click the Apply Restricted button, all existing transformations and the suitability map are updated with the new set of restricted locations.
Restricted locations are assigned to NoData on the model output layers. Since NoData is transparent (by default) and the Restricted map appears below the suitability map, you can see the following:
- Which locations are included in the model. They will be symbolized in the applied color scheme.
- Which locations are removed from consideration based on the features there, the restricted locations. They are colored gray.
- Which areas are removed from consideration because you do not know what is there. Since these have a cell value of NoData, they are transparent.
On the Suitability tab, on the Environments tab, under the Raster Analysis settings, if a Mask environment is set, that layer will be added to the Restricted areas group layer. It will appear below the Restricted map layer. The locations to process are symbolized in a light gray color. As a result, you can differentiate between the locations that are restricted from those that have been identified to process by the mask.
If you have clicked the Run button to create a full resolution suitability map on the Suitability tab, or created a locate map on the Locate tab, and subsequently apply a restricted expression to the model, you must click the Run button again to recreate the suitability map at full resolution and then you need to recreate the locate map.
Restricted locations workflows
The following are common workflows that are used when identifying and applying restricted locations.
Build an expression to identify restricted locations
Use the Identify restricted locations query builder to build the restricted locations query.
- In the Suitability Modeler pane, click the Settings tab.
- Expand Identify restricted locations to see the query builder.
Additional controls are available to modify and apply the expression.
Add clauses to the restricted expression
Add Where clauses to identify which locations are restricted and should not be considered in the model calculations.
- In the Identify restricted locations query builder, click the Add Clause button.
A default Where clause is added to the expression.
- Alter the default clause to define the initial restriction to apply to your model.
It is recommended that you click the Apply button after entering each clause to create or update the Restricted map and see the locations that meet the current active expression.
- Click the Add Clause button again to add an additional clause to your expression.
Remove clauses from the restricted expression
If you have entered a clause that is wrong or you decide a restriction no longer applies to your suitability model, you can remove the clause.
- In the Identify restricted locations query builder, click the Remove this clause from the active restricted expression button
 to the right of each clause you want to remove.
to the right of each clause you want to remove. - To remove all the clauses and restart building an expression, click the Clear button.
Apply the restricted locations to the model
The active expression in the Identify restricted locations query builder has no effect on the model and its calculations until the Apply Restricted button is clicked.
- Click the Apply button to create or alter the Restricted map to see the locations that will be restricted in the model.
- When you are satisfied with the active expression, click the Apply Restricted button to apply the restrictions to the model.
The restricted locations are removed from all subsequent calculations and, if there are layers created in the model, they are recalculated using the new restrictions.
Reset the restricted expression
If you have applied a restricted expression to the model and subsequently altered the active expression, you can return to the applied expression you set earlier.
- In the Identify restricted locations query builder, click the Last Applied button.
The query repopulates with the restricted expression that is currently applied to the model.
- Re-apply the query or modify it further if needed.
Remove all restrictions if any are set
After you have applied a restricted expression to the model, you can remove it so that no restrictions are set in the model.
- In the Identify restricted locations query builder, click the Clear button.
- Click the Apply Restricted button.
Since the active restricted expression is empty, the model will be updated so that there are no restricted locations.