You can open ModelBuilder by creating a model or editing an existing model.
Create a model
You can create a model using one of the following techniques:
- Click the ModelBuilder button
 on the Analysis tab to create a model in the project toolbox.
on the Analysis tab to create a model in the project toolbox.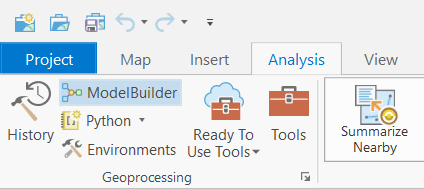
- Right-click an existing toolbox or toolset in the Catalog pane and select New > Model.
When you create a model, it opens for editing in ModelBuilder. A new model starts as a blank model view, into which you can add data and tools and connect them to form processes. The new model opens with a temporary welcome message that expires when you add a model element or save the model.
Edit an existing model
To view an existing model diagram in ModelBuilder, right-click a model in a toolbox and choose Edit. The model diagram appears in ModelBuilder with the same layout, extent, and appearance with which the model was saved.
Save a model
You can save changes for any model that is open in ModelBuilder. Click the Save button  to save the model in its current state. Set a model to save automatically by
enabling the Auto Save button
to save the model in its current state. Set a model to save automatically by
enabling the Auto Save button  . When this button is enabled, the model
is saved as edits are made. Click the drop-down menu under the Save button and click the Save As button
. When this button is enabled, the model
is saved as edits are made. Click the drop-down menu under the Save button and click the Save As button  to save the model with a different name or to a different toolbox.
to save the model with a different name or to a different toolbox.
When you save a model, the contents of all variables and parameters are saved as well as the state of each process and the appearance and layout of the model diagram.
Change a model name and label
A model has both a name and a label.
- The model label is what is displayed in the open model view tab, as well as the Catalog and Geoprocessing panes. The model label can contain spaces and other special characters.
- The model name is an internal name used by the system and is used when running the model from Python. The model name cannot contain spaces or other special characters.
You can change both the model name and label in model Properties. There are two ways to view and change model properties:
- Right-click the model in its toolbox and select Properties.
- If the model is open in ModelBuilder, click Properties on the ModelBuilder tab Model group.
Repair a broken model
Models can become broken if the model cannot find or use one or more of the tools within the model. The following are some common causes of this problem:
- A tool inside the model was renamed or deleted.
- The toolbox containing a tool inside the model was moved, renamed, or deleted.
- A tool inside the model has had its parameter names changed.
- A tool inside the model has had a parameter added or removed.
- A tool inside the model has had a parameter data type changed.
- A tool inside the model is not licensed.
Typically, the tools within the model that cause this type of problem are custom script and model tools rather than system tools that are installed with ArcGIS AllSource. Custom script or model tools can be renamed, moved to a different toolbox, or have their parameters modified, causing the models that use the tool to break.
Models can only be repaired by editing the model in ModelBuilder. Right-click the model in its toolbox and select Edit. Validating a model will often reveal problems, as will running the model. When you run the model, messages appear in a window indicating whether a tool in the model is invalid or cannot be run.
If a tool inside the model cannot be located or loaded, it will appear gray. You can replace this broken tool by double-clicking the tool in ModelBuilder and using the Browse dialog box to select the replacement tool. When you click OK, the broken tool will be removed from the model and the replacement tool will be added to the model in the location of the removed broken tool.