You can use the fields panel in a Data Engineering view to work with the fields in layers and tables. The fields panel lists the layer or table fields, including their properties and options, to explore each field using symbology, charts, and the attribute table.
Learn how to open a Data Engineering view
Display a list of fields
After you open the Data Engineering view, the fields panel displays field aliases of all the visible fields of the selected layer. Each field listing includes an icon corresponding to the data type for each field. Hover over a field to see the field name, field alias, and field type.
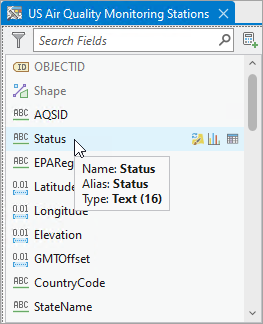
The data type icon indicates when a field is sourced from a joined table  .
.
You can specify which data types are displayed by applying filters using the filter button  at the top of the panel.
at the top of the panel.
You can search for specific fields by providing text in the Search Fields text box 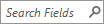 .
.
A count showing the number of fields in the layer is displayed at the bottom of the fields panel. When a filter or search is applied, the number of fields matching the filter or search is also shown.
To change the displayed field aliases to field names, click the Filter button  and change the Display Field by option to None.
and change the Display Field by option to None.
Note:
You can also drag fields from the fields panel to any geoprocessing tool that accepts fields as input.
Update symbology based on fields
You can visualize the fields of a feature layer in your map using the Data Engineering view. By displaying fields on a map, you can explore where features are located, how values are distributed in space, and whether any places are missing data.
In the fields panel, when the field can be symbolized, you can update the map symbology using the Update Symbology option  .
.
- In the fields list, hover over a field and click Update Symbology
 to update the symbology for that field.
to update the symbology for that field.The default symbolization method is based on the data type of the selected field.
Field data type Default symbology Numeric (short, long, big integer, float, double)
Graduated colors—Show quantitative differences in feature values with a range of colors. The default classification method is Natural breaks (Jenks) with four classes.
Text or date
Unique values—Apply a different symbol to each category of features in the layer based on one or more fields. Only the first 100 unique values are given a unique symbol; all other values are grouped together.
- To further configure the symbol properties, right-click the field in the fields panel and click the Symbology button
 or click the Symbology button on the Map ribbon.
or click the Symbology button on the Map ribbon. The symbology pane appears with the method and field name populated by default.
- To revert to the original symbology, use the undo action on the Quick Access Toolbar.
Create charts based on fields
You can visualize and explore your data using charts, which help reveal patterns, trends, relationships, and structure in the data. Use charts together with maps to tell a story from your data. In the fields panel, when a chart can be made using the field, you can create charts for a single field using the Create Chart option  or for multiple fields using the Create Chart menu.
or for multiple fields using the Create Chart menu.
- In the fields list, hover over a field and click Create Chart
 to create a chart for that field.
to create a chart for that field.A default chart is created based on the data type of the selected field. The chart's properties pane also appears, allowing you to further configure the chart's appearance.
Field data type Default chart type Numeric (short, long, big integer, float, double)
Histogram—Visualize the distribution of values in a numeric variable by grouping numbers into bins and measuring the frequency of those groups.
Text
Bar chart—Summarize and compare categorical data.
Date (date, date only, timestamp offset)
Line chart—Visualize change over a continuous time range.
- Optionally, right-click the selected field and click Create Chart to learn about other chart types that are available for the field.
A list of available charts are displayed in the menu.
- Optionally, select multiple fields in the panel to create charts.
For example, select two fields, right-click, and click Create Chart to create a scatter plot, a scatter plot matrix, or a box plot.
Go to fields in the attribute table
You can dive deeper into each field's attributes by opening the attribute table and looking at the values. When you have hundreds of fields in your attribute table, navigating to fields of interest can become difficult. The fields list in the Data Engineering view allows you to go to your field of interest in the attribute table.
- In the fields list, hover over a field and click the Go to Attribute Table button
 to open the attribute table at the location of that field.
to open the attribute table at the location of that field. The field name is set as the active field.
- Optionally, right-click the selected field and choose Attribute Table.
- Optionally, select multiple fields in the panel, right-click any field, and choose Attribute Table to open the attribute table at the location of the first selected field.
All of the selected fields are set as active fields.
Similarly, you can explore the design of your fields using the fields view. To find and set the fields in the fields view, select the fields, right-click the selection, and choose Fields.
Access the Data Engineering tools
Several geoprocessing tools have been grouped into four categories for data engineering: Clean, Construct, Integrate, and Format. You can access these categories and their tools from the Data Engineering ribbon. To access tools applicable to a field’s data type, select a field in the fields panel and right-click.
Note:
Most geoprocessing operations that modify the input data cannot be undone.