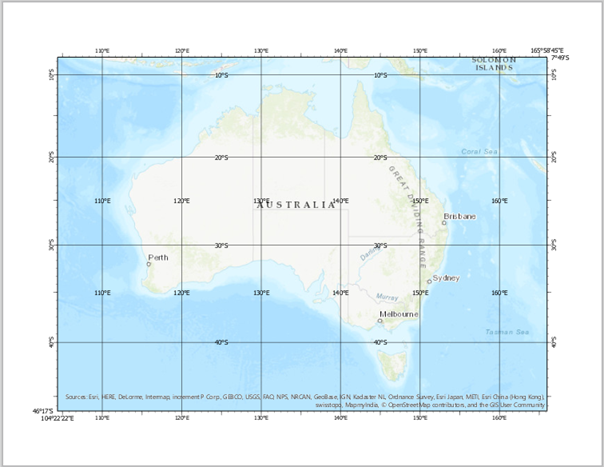A graticule is one of several grid types that can be added to a map frame. A graticule displays coordinates in latitude and longitude. In this tutorial, you will add a graticule to a map frame and modify its components.
Tutorial summary
- Video length: 2:40
- This video was created with ArcGIS AllSource 2.3.
Add a map and layout to your project
Before you can add a graticule, you must add a map and a layout to the project. To do so, complete the following steps:
- On the Insert tab, in the Project group, click New Map
 .
.The images in this workflow use a map with the topographic basemap. However, any basemap can be used. To add a basemap to your map, click Basemap in the Layer group on the Map tab and select a basemap from the gallery.
- On the Insert tab, in the Project group, click New Layout
 . In the ANSI Landscape section, click Letter 8.5" x 11".
. In the ANSI Landscape section, click Letter 8.5" x 11". - Right-click the ruler at the top of the layout and click Add Guides. On the Add Guide dialog box, complete the following steps:
- Under Orientation, click Both
 .
. - Under Placement, select Offset from edge.
- Change the Margin to 0.5 in.
- Click OK.
- Under Orientation, click Both
- On the Insert tab, in the Map Frames group, click the Map Frame drop-down menu
 and select Default Extent for the map you just added.
and select Default Extent for the map you just added. - On the layout view, snapping to the guides as your outline, click and drag to create the map frame.
- Right-click the map frame on the layout and click Activate
 .
. - Navigate to Australia and change the scale of the map to 1:30,000,000.
- When you are satisfied with how Australia fits within the map frame on the Layout tab, click Close Activation
 .
.
Add a graticule
To add a graticule, complete the following steps:
- On the Insert tab, in the Map Frames group, click the Grid drop-down menu
 and click Black Horizontal Label Graticule.
and click Black Horizontal Label Graticule.
- In the Contents pane, expand the Grids heading. Right-click Black Horizontal Label Graticule and click Properties.
The Element pane appears.
Add corner labels
This graticule includes gridlines, ticks, and labels. The graticule is not limited to what's included. You can add more components to the graticule. You will start by adding corner labels to provide a clear point of reference for the map.
- In the Element pane, on the Components tab
 , click the Add drop-down menu
, click the Add drop-down menu  and choose Add Corner Labels.
and choose Add Corner Labels. - Zoom to the lower left corner of the layout to better see the corner labels.
- In the Element pane, under Corner Visibility, click Selected.
- Click Clear Selection to clear the selected edges. Then press Ctrl while clicking 1 and 3 to select both corners.
- Uncheck North-South and East-West to turn off those corners.
- Zoom out to the full extent of the layout.
The corner labels may appear larger than the existing labels on the graticule.
- Under the Appearance heading, click Symbol to change the size of the corner labels.
- On the General tab, expand the Appearance heading and change Size to 8 pt.
- Click Apply.
- Click the back button
 to return to the Components tab
to return to the Components tab  .
.
Add interior labels
To make the map easier to read, you'll add interior labels to display the latitude and longitude of interior lines on the map.
- In the Element pane, on the Components tab
 , click the Add drop-down menu
, click the Add drop-down menu  and choose Add Interior Labels.
and choose Add Interior Labels. - Under the Positioning heading, click the 1/3 arrangement button
 .
.Labels are added to the grid lines one-third of the way from each map edge.
The interior labels may appear larger than the existing graticule labels.
- Under the Appearance heading, click Symbol to change the size of the interior labels.
- On the General tab, expand the Appearance heading and change Size to 8 pt.
- Click Apply.
- Click the Back button
 to return to the Components tab
to return to the Components tab  .
.
Display labels vertically
For some layouts, it can be helpful to orient labels vertically. You will do this for the East and West labels.
- In the Element pane, on the Components tab
 , in the Components list, click Labels.
, in the Components list, click Labels. - Zoom in to the west side of the layout.
- In the Element pane, under Vertical, click East and West.
Notice how the labels changed.
Customize intervals
When you insert a graticule, the Automatically adjust option is checked. This is the default setting so when the map frame is activated and you zoom in and out, the interval changes to avoid cluttering the map. You'll uncheck it to further customize the components of the grid.
- On the Options tab
 , uncheck the Automatically adjust check box.
, uncheck the Automatically adjust check box. - On the Components tab
 , click Gridlines. While pressing the Ctrl key, click Labels and Interior Labels.
, click Gridlines. While pressing the Ctrl key, click Labels and Interior Labels. - Under Interval, change Longitude to 10 degrees.
By default, the Sync values option is checked. As changes are made to the Longitude interval, the Latitude interval is automatically changed to be the same. In this case, the intervals for both Latitude and Longitude are changed to 10 degrees. Uncheck this option to set different intervals for each axis.
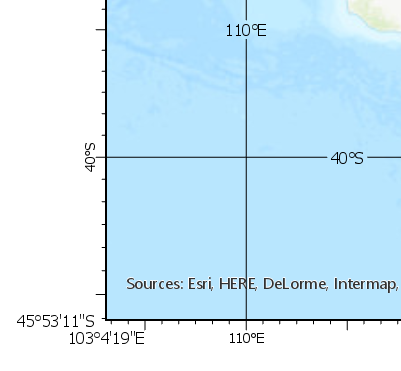
Save to a style
All the modifications you made can be saved to a style. The next time you want to add a graticule, you can use this style item.
- In the Contents pane, right-click Black Horizontal Label Graticule and click Save to style.
- Set Style to Favorites, provide a Name, Category, and Tags, and click Save.
The style item is added to the grid gallery. To see it, on the Insert tab, in the Map Frames group, click Grid. The style item appears at the top of the gallery.