ArcGIS AllSource provides many raster functions to process and analyze imagery and raster data. You can find the raster functions in the Raster Functions pane. The Raster Functions pane also allows users to view and change parameters that control how the functions processes data. You can also chain functions together to perform more complex analysis. These function chains can then be saved in a raster function template as an item to be reused later, just like any other function.
Every item in the functions pane is either a raster function or a raster function template. Applying either of these items is the same regardless of what they are. The main difference is that a raster function template can represent one or more functions that are chained together to perform more complex processing.
Find raster functions
The easiest way to find raster functions in the Raster Functions pane is to use the search capability. Search allows you to enter keywords based on what you are trying to accomplish and returns the functions that enable you to process your data accordingly. You can also browse the functions in the functions pane manually. The items in the Raster Functions pane are categorized into three categories: System, Project, and Custom. The items are divided into subcategories to make browsing easier. The search is specific to the category you are currently viewing, so a search in the System category will only show you results from subcategories within it. You can hover over the name of a subcategory to view the options associated with it.
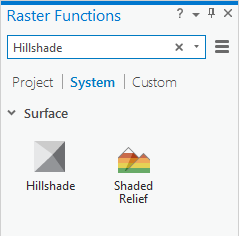
System category
The System category contains all the raster functions provided by ArcGIS AllSource. The subcategories and items in this category are read-only; you can copy subcategories or items to another category, but you cannot change the items or subcategories.
Project category
The Project category is used for items that you want to save
with your project. Any items in the Project category are saved
with your project and are packaged and shared with it. A good
example of this is functions that contain parameters specific
to the data associated with the project. You can edit the
parameters and save the edited version as a new item in the Project category. You can create new subcategories in the Project category
by using the menu button  and clicking Add New Sub-Category. These subcategories can be fully edited,
renamed, duplicated. and deleted. You can also copy
or move items to and from these subcategories.
and clicking Add New Sub-Category. These subcategories can be fully edited,
renamed, duplicated. and deleted. You can also copy
or move items to and from these subcategories.
The Project category always contains a subcategory. This subcategory is empty until you save, copy, or move an item to it.
Custom category
The Custom category is for items that you want to access to for all your projects. For example, if you make a function chain that
extracts a range of values from a raster, the chain can be saved as
an item in the Custom category. This allows the item to be
used across all your projects. You can create new subcategories in the
Custom category by using the menu button  and clicking Add New Sub-Category. These subcategories can be fully edited,
renamed, duplicated, and deleted. You can also copy
or move items to and from these subcategories.
and clicking Add New Sub-Category. These subcategories can be fully edited,
renamed, duplicated, and deleted. You can also copy
or move items to and from these subcategories.
The Custom category always contains a subcategory. This subcategory is empty until you save, copy, or move an item to it.
Use raster functions
To apply a raster function, select the function in the Raster Functions pane. This opens the function so that you can edit the parameters and then apply it. Right-clicking a function and choosing Open does the same thing. Once the function is opened, the Raster Functions pane changes to show you the opened function. You can use the back button to go back to the Raster Functions pane.
Once a function is opened, you see two tabs: General and Parameters. The General tab is used to change the name, description, or output pixel type of the function. The Parameters tab is used to specify the input to the function, as well as set the parameters to control how the function processes data.
General tab
You can change the properties of a raster function on the General tab, including the name, description, output pixel type, and multidimensional rules.
Modification of the raster function name and description is most useful when creating function chains with multiple functions. The name and description of the function can be used to describe what the function does, so it is easier to understand the components of the function chain.
In most cases, the default for the Output Pixel Type is Unknown, which means the function determines the output pixel type. This often does not need to be changed. For some raster functions, the Output Pixel Type is the same as the input, and it may be necessary to change the pixel type. For example, you may need to change the Output Pixel Type for the Stretch function if you want to convert a floating point input raster to 8 bit unsigned format for display purposes.
The Multidimensional Rules properties are available for all local raster functions with two or more input rasters. The properties control the processing rules for multidimensional raster computing when there are two or more multidimensional raster datasets being processed by the raster function.
- Match Variables—When this property is checked, the raster function will only proceed if the variables in the two or more input multidimensional rasters have the same name. If none of the variable names match, you will see an error message stating that no variables have matching names. This is the default. When it's not checked, the input multidimensional rasters can have variables with different names. This is necessary for functions such as the Heat Index function, which requires a relative humidity input and a temperature input.
- Union Dimensions—When this property is not checked, the raster function will only proceed if the dimensions in the two or more input multidimensional rasters have the same name. If none of the dimension names match, you will see an error message stating that no variables have matching names. This is the default. When checked, the dimensions do not have to have matching names, and the result will be the union of the dimensions. For example, if you add two multidimensional rasters that both have an ocean temperature variable named "temp", but one measures along dimension Time and one measures along dimension Depth, the result will be a multidimensional raster with both Time and Depth dimensions where the temperature variable has been added together for each combination of dimensions.
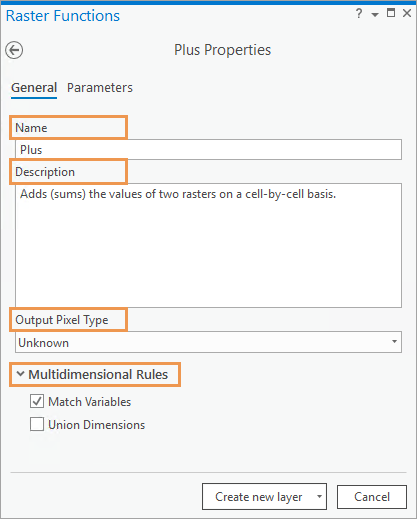
Parameters tab
The Parameters tab can be used to specify the input to the function as well as set the parameters to control how the function processes data. Inputs can be chosen using drop-down lists of layers in the current map that can be used as inputs. You can also use the browse button to browse to an input raster.
An example of a parameter is the Z Factor parameter of the Hillshade function. The Z Factor allows you to define a factor applied to every pixel value that the function processes.
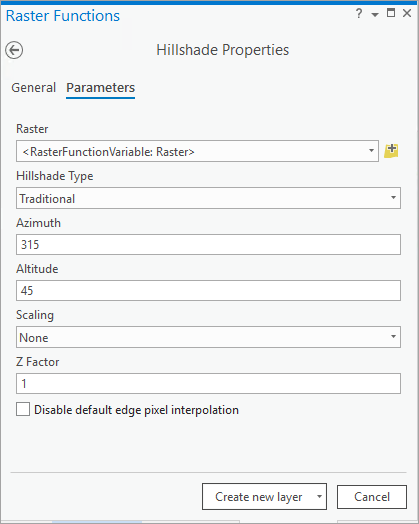
Once the inputs and parameters have been set, you can apply the function by clicking the Create new layer button at the bottom of the pane. This creates a layer in the current map that represents the processed image. You can also use the drop-down arrow next to the Create new layer button to use either Apply on Selected Layer(s) or Save As. Apply on Selected Layer(s) applies the function to the first layer that was selected in the Contents pane. Save As saves the function as a new item. You can access these options by right-clicking an item in the functions pane.
If you use the Save As option, you save the function with all the inputs you specified and the parameter values you have set. This is useful when using functions with multiple inputs so you don't have to continue entering parameter values. This is also useful to adjust the value of one parameter while keeping the other values as they are.
Specifying the output of one function as the input to another allows you to chain multiple functions together to perform more complex analysis. The resulting layer contains all the functions applied and can be saved as a raster function template.
Items in the Raster Functions pane
The Raster Functions pane allows you to not only apply functions to perform processes, it also allows you to manage your pane . Right-clicking an item in the System category allows you to open the function, copy the function to another category, and export your function.
If your function is in the Custom or Project category, you can perform even more management tasks such as editing the function, moving the function to another category, renaming the function, or deleting the function. If you are signed in as a member with publishing privileges, right-clicking an item provides an option to Share to Portal. This allows you to share the item with members of your organization or everyone. If you edit the function, you can edit the raster function template using the Raster Function editor.
Options
The menu button  in the
Raster Functions pane contains the following list of options:
in the
Raster Functions pane contains the following list of options:
| Menu option | Description |
|---|---|
Gallery | Use Gallery mode to view the functions as large icons. This is the default view for the pane. |
Outline | Use Outline mode to view the functions as small icons, which allows you to see more functions on the screen. |
Add New Sub-Category | Create a subcategory in either the Project or System category. |
Open Python Raster
Function | Access any of the custom Python raster functions you have created. |
Create New Template | Create a template in the Function Editor. Here you can drag functions and create connections in a similar experience to ModelBuilder. |
History | View the history of raster function processing on the History tab in the Catalog pane. The raster functions that are executed locally and on portal are saved with your project history. You can filter, sort, and search through all raster functions that were executed in the project, and you can view detailed information about each function that was executed and reopen the function with the same settings used. Furthermore, you can save any raster function or function chain that was executed by viewing the function properties and clicking Save As. |





