Das Widget "Gruppenfilter" ermöglicht Ihnen die Anwendung von Filtern auf einen oder mehrere Layer in der Karte. Die Layer können in einem logischen Filtersatz gruppiert werden. Jeder Satz kann einen vordefinierten Wert aufweisen, um die Benutzerinteraktion zu vereinfachen.
Konfigurieren des Widgets "Gruppenfilter"
Dieses Widget kann so eingestellt werden, dass es beim Starten der App automatisch geöffnet wird. Zeigen Sie mit der Maus auf das Widget, und klicken Sie auf die Schaltfläche Dieses Widget beim Starten der App nicht öffnen  , um die Einstellung in Dieses Widget beim Starten der App automatisch öffnen zu ändern. (Für Widgets, die Sie zuerst zur App hinzufügen müssen, können Sie diese Option nach dem Konfigurieren des Widgets aktivieren.)
, um die Einstellung in Dieses Widget beim Starten der App automatisch öffnen zu ändern. (Für Widgets, die Sie zuerst zur App hinzufügen müssen, können Sie diese Option nach dem Konfigurieren des Widgets aktivieren.)
Die folgenden Schritte zeigen, wie Sie einen Filtersatz erstellen: Wiederholen Sie diese Schritte, falls Sie zusätzliche Filtersätze definieren müssen.
- Zeigen Sie mit der Maus auf das Widget, und klicken Sie auf die Schaltfläche Dieses Widget konfigurieren
 , um das Konfigurationsfenster zu öffnen.
, um das Konfigurationsfenster zu öffnen.Hinweis:
Wenn Sie das Widget zuerst zur App hinzufügen möchten, klicken Sie auf einen Widget-Platzhalter auf der Registerkarte Widget. Wählen Sie das Widget im daraufhin angezeigten Fenster Widgets auswählen aus, und klicken Sie auf OK.
- Klicken Sie optional auf Widget-Symbol ändern, wenn Sie das Standardsymbol für dieses Widget ersetzen möchten.Ein Explorer-Fenster wird angezeigt, in dem Sie eine lokale Bilddatei auswählen können, die Sie als Widget-Symbol verwenden möchten.
Die Konfiguration wird mit einer Filtergruppe, an der Änderungen vorgenommen werden können, angezeigt.
- Definieren Sie Filtergruppen:
- Gruppenname: Geben Sie einen Namen für diese Filtergruppe an. Dieser wird im Dropdown-Menü der verfügbaren Filtergruppen angezeigt.
- Beschreibung: Sie können auch eine Beschreibung mit näheren Informationen dazu bereitzustellen, was mit dieser Gruppe gefiltert wird.
- Voreingestellter Operator: Wählen Sie optional einen Standardoperator für diese Filtergruppe aus. Der Endbenutzer kann den ausgewählten Operator vor dem Anwenden des Filters ändern. Wenn kein Operator ausgewählt ist, wird vom Filter standardmäßig der Operator "GLEICH" verwendet.
- Voreingestellter Wert: Legen Sie vorab einen Wert für diesen Filter fest, sodass die entsprechenden Kriterien nicht vom Endbenutzer eingegeben werden müssen. Sie können einen Wert eingeben oder auf die Suchschaltfläche klicken, um einen Wert aus einem vorhandenen Layer auszuwählen. Dieser Wert wird zum Filtern aller in der Filtergruppe definierten Layer verwendet.
- Wenn ein Layer mehrmals aufgelistet ist: Wenn ein Layer in einer Filtergruppe mehrmals aufgelistet ist und der Filter auf verschiedene Felder angewendet wird, können Sie steuern, wie diese Felder verbunden werden, indem Sie zwischen der Übereinstimmung mit einigen oder allen Ausdrücken wählen.
- Einigen Ausdrücken entsprechen: Im Filterergebnis werden Features zurückgegeben, bei denen einige der Feldwerte dem Ausdruck entsprechen, der für diese Filtergruppe definiert wurde.
- Allen Ausdrücken entsprechen: Im Filterergebnis werden nur Features zurückgegeben, bei denen alle Feldwerte dem Ausdruck entsprechen, der für diese Filtergruppe definiert wurde.
- Suche durchführen, bei der Groß- und Kleinschreibung berücksichtigt wird: Aktivieren Sie das Kästchen, wenn nur Features zurückgegeben werden sollen, deren Attributwerte genau mit der Sucheingabe – inklusive Groß- und Kleinschreibung – übereinstimmen.
- In der angezeigten Tabelle sind ein Layer und ein Feld aus der Karte nach dem Zufallsprinzip exemplarisch ausgewählt. Passen Sie die Layer und Felder an, auf die ein Filter angewendet werden soll.
- Layer: Der Name des Layers gemäß der Definition in der Karte. Wählen Sie im Dropdown-Menü einen Layer der Karte aus.
- Felder: Das Feld, nach dem der Layer gefiltert wird. Wählen Sie im Dropdown-Menü ein Feld im Layer aus.
- Wert verwenden: Mit dieser Option können Sie die Werte aus diesem Layer und Feld in einem Dropdown-Menü als Liste als mit Filteroptionen verwenden. Wenn dieser Parameter für einen Layer nicht aktiviert ist, wird ein leeres Textfeld angezeigt, in das der Benutzer einen benutzerdefinierten Wert eingeben kann. Diese Einstellung ist optional.
- Um dieser Filtergruppe einen weiteren Layer hinzuzufügen, klicken Sie auf die Schaltfläche Layer hinzufügen.
- Um eine weitere Filtergruppe hinzuzufügen, klicken Sie auf die Schaltfläche Neue Gruppe hinzufügen. Wiederholen Sie bei Bedarf die Schritte 3 bis 5.
- Geben Sie einen benutzerdefinierten Kopfzeilentext für das Widget in das Textfeld Text für die Anzeige über der Filterauswahl eingeben ein.
- Mit den folgenden sechs Kontrollkästchen wird das Verhalten des Widgets gesteuert:
- In einfacher Ansicht starten: Mit dieser Option wird festgelegt, wie Endbenutzern das Widget angezeigt wird. Bei Aktivierung dieses Kontrollkästchens werden die Dropdown-Liste "Operator" und die Schaltfläche Kriterien hinzufügen auf der Bedienoberfläche ausgeblendet, sodass sie ein einfacheres Aussehen erhält.
- Widget-Optionen ausblenden: Hiermit wird festgelegt, ob das Symbol für die Bereitstellung zusätzlicher Widget-Einstellungen ausgeblendet werden soll. Diese Einstellungen umfassen das Speichern und Laden definierter Filter, das Anhängen an eine vorhandene Filterdefinition in der Karte, falls vorhanden, und das Beibehalten des Filters, auch nachdem das Widget geschlossen wurde.
- Einige/alle Ausdrücke an vorhandenen Kartenfilter anhängen: Wenn auf die Webkarte ein vorhandener vordefinierter Filter angewendet wurde, können Sie mit dieser Einstellung Filter, die in diesem Widget erstellt wurden, dem vorhandenen Webkartenfilter hinzufügen. Durch diese Einstellung werden Filter für mehrere Gruppen beibehalten. Wenn sie nicht aktiviert ist, wird der Webkartenfilter standardmäßig von diesem Widget überschrieben.
- Beliebig ist eine additive Option: Der konfigurierte Filter wird dem Webkartenfilter hinzugefügt.
- Alle ist eine exklusive Option: Es werden nur Features angezeigt, die sowohl den Bedingungen des konfigurierten Filters als auch des Webkartenfilters entsprechen.
- Auf Ergebnis zoomen: Mit dieser Option wird festgelegt, ob die Karte auf die Ausdehnung der gefilterten Daten gezoomt werden soll. Die Karte hält die aktuelle Ausdehnung standardmäßig bei.
- Filter nach dem Schließen des Widgets beibehalten: Mit dieser Option können Sie die angewendeten Filter nach dem Schließen des Widgets beibehalten. Standardmäßig werden Filter von der Karte gelöscht, wenn das Widget geschlossen wird.
Kopfzeile und Filter ausblenden (für einzelne Filtergruppe): Ermöglicht das Ausblenden der Kopfzeile und des Dropdown-Menüs für Filtergruppen, wenn nur eine Gruppe konfiguriert ist.
Verwenden des Widgets "Gruppenfilter"
Gehen Sie wie folgt vor, um dieses Widget zu verwenden:
- Klicken Sie auf das Widget Gruppenfilter, um eine Auswahl vordefinierter Filtergruppen anzuzeigen.
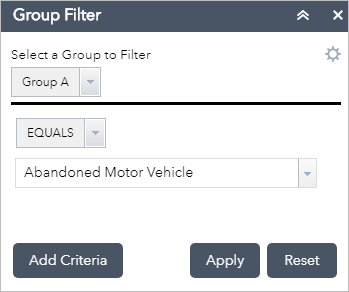
Unter der Linientrennung werden zwei Dropdown-Menüs angezeigt: Operatoren und Werte. In diesem Beispiel ist die Karte ausschließlich nach Beschwerden zu zurückgelassenen Fahrzeugen gefiltert.
Hinweis:
Je nachdem, wie die Layer im Widget konfiguriert sind, wird eine Liste mit Werten wie in diesem Beispiel, ein Textfeld für die Benutzereingabe oder eine Datumsauswahl angezeigt.
- Klicken Sie auf Übernehmen, um den Filter auf die Karte anzuwenden.
Sie können optional Filter anwenden, indem Sie der App-URL Parameter hinzufügen. Die URL muss im folgenden Format vorliegen – ersetzen Sie die Variablen in spitzen Klammern durch die Werte in der folgenden Liste:
https://<URL Ihres Portals>/apps/webappviewer/index.html?id=<Element-ID>&groupfilter={"<Name des Filtersatzes>":["<value>","<value>",...]}- Element-ID: Die eindeutige ID der App
- Filtersatzname: Der für die Filtergruppe definierte Name. Bei diesem Wert muss die Groß-/Kleinschreibung berücksichtigt werden.
- Wert: Der Wert, den der Filter für die Ausführung verwendet. Verwenden Sie zum Filtern auf Basis von Domänen den Domänencode.
Um beispielsweise den Filter im vorhergehenden Bild anzuwenden, verwenden Sie eine URL wie im folgenden Beispiel:
https://<your portal URL>/apps/webappviewer/index.html?id=6815e148ff1c4aee8dc7159816380a4d&groupfilter={"Group A":["Abandoned Motor Vehicle"]}Hinweis:
Wenn das Widget "Gruppenfilter" nicht so konfiguriert ist, dass es automatisch beim Starten der App geöffnet wird, wird der in der URL definierte Filter erst beim Öffnen des Widgets angewendet.
- Klicken Sie auf Zurücksetzen, um den Filter zu entfernen. (Beim Schließen des Widgets wird standardmäßig auch der Filter entfernt.)
- Das Widget ermöglicht es Ihnen, weitere Filterkriterien während der Laufzeit hinzuzufügen. Klicken Sie auf Kriterien hinzufügen, um eine andere Klausel hinzuzufügen. Beachten Sie, dass die beiden Kriterien mit einer Konjunktion verbunden werden. Sie können mit ODER oder UND verbunden werden.
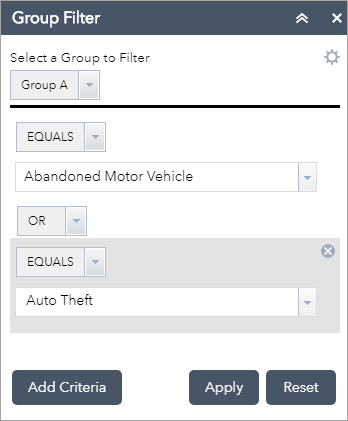
Ihre URL-Parameter zum Ausführen des in diesem Beispiel angezeigten Filters sehen wie im folgenden Beispiel aus:
https://<your portal URL>/apps/webappviewer/index.html?id=6815e148ff1c4aee8dc7159816380a4d&groupfilter={"Group A":["Abandoned Motor Vehicle","Auto Theft"]} - Sofern die Einstellung Widget-Optionen ausblenden in der Widget-Konfiguration nicht aktiviert wurde, können Sie diese definierten Kriterieneinstellungen für den zukünftigen Gebrauch speichern. Klicken Sie auf die Schaltfläche
 , um auf den Optionsbereich zuzugreifen.
, um auf den Optionsbereich zuzugreifen.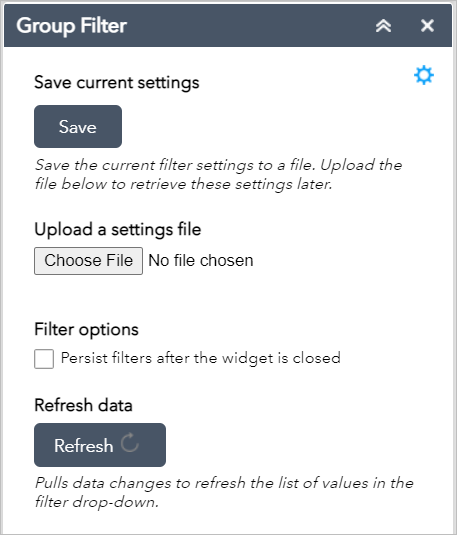
- Klicken Sie auf die Schaltfläche Speichern, um die aktuellen Filtereinstellungen lokal in einer JSON-Textdatei zu speichern.
- Klicken Sie auf Datei auswählen unter Einstellungsdatei hochladen, um eine zuvor gespeicherte JSON-Textdatei zu laden und alle darin definierten Kriterien wiederherzustellen.
- Wenn Sie die gefilterte Karte in anderen Widgets verwenden möchten, aktivieren Sie die Option Filter nach dem Schließen des Widgets beibehalten. Andernfalls werden die Filter, die auf die Layer in der Karte angewendet wurden, beim Schließen des Widgets entfernt.
- Klicken Sie auf die Schaltfläche Aktualisieren, um die Datenänderungen aus den Layern in der Karte abzurufen und die Liste der Werte im Dropdown-Menü des Filters zu aktualisieren. Dies kann erforderlich sein, wenn die gefilterten Layer während der aktuellen App-Sitzung bearbeitet wurden, was Einfluss auf die Liste der verfügbaren Werte haben kann.