Das Widget "Wegbeschreibung" bietet ein schnelles und effizientes Verfahren für die Berechnung von Routen zwischen zwei oder mehr Positionen. Dieses Widget verwendet sowohl einen Netzwerkroutenservice als auch einen Geokodierungsservice.
Lizenz:
Wenn Sie dieses Widget in Ihre App einbinden, müssen Sie sicherstellen, dass die Endbenutzer über die erforderlichen Berechtigungen verfügen. Eine Beschreibung der entsprechenden Berechtigungen finden Sie im Abschnitt Verwenden des Widgets.
Lizenz:
Für die Netzwerkanalyseservices und Echtzeit-Verkehrsservices von ArcGIS Online ist eine ArcGIS Online-Organisationssubskription erforderlich. Wenn Sie diese verwenden möchten, müssen Sie einen gültigen Benutzernamen und ein gültiges Kennwort für ArcGIS Online angeben. Für jede erfolgreiche Anforderung an den Service werden Credits fällig. Wenn Sie über einen ArcGIS Server-Netzwerkanalyseservice verfügen, können Sie auch die URL angeben.
Tipp:
Wenn Sie Ihr sicheres Serviceelement für alle freigeben möchten, beispielsweise als Teil einer öffentlichen Web-App, speichern Sie die Anmeldeinformationen mit dem Element, sodass sich öffentliche Benutzer für den Zugriff auf Ihre App nicht anmelden müssen. Weitere Informationen finden Sie unter ArcGIS Server-Web-Services.
Konfigurieren des Widgets "Wegbeschreibung"
Dieses Widget kann so eingestellt werden, dass es beim Starten der App automatisch geöffnet wird. Zeigen Sie mit der Maus auf das Widget, und klicken Sie auf die Schaltfläche Dieses Widget beim Starten der App nicht öffnen  , um die Einstellung in Dieses Widget beim Starten der App automatisch öffnen zu ändern. (Für Widgets, die Sie zuerst zur App hinzufügen müssen, können Sie diese Option nach dem Konfigurieren des Widgets aktivieren.)
, um die Einstellung in Dieses Widget beim Starten der App automatisch öffnen zu ändern. (Für Widgets, die Sie zuerst zur App hinzufügen müssen, können Sie diese Option nach dem Konfigurieren des Widgets aktivieren.)
- Um das Dialogfeld mit den Konfigurationseigenschaften zu öffnen, wählen Sie Einstellung für Suchquelle oder Routeneinstellung aus.
Die folgenden URLs stammen standardmäßig von Ihrer Organisation oder den Utility-Services von Portal for ArcGIS:
- Einstellung für Suchquelle: Geocoder
- Routeneinstellung: Route, Reisemodi, Verkehrsdaten-Layer
Die URLs für Reisemodi und Verkehrsdaten-Layer sind optional. Wenn ersteres fehlt, werden bei Verwendung des Widgets dennoch die Standardreisemodi für die Routen-URL angezeigt. Fehlt letzteres, werden bei Verwendung des Widgets keine Verkehrsdatenoptionen angezeigt.
Tipp:
Mithilfe der nicht verfügbaren Beispiel-URLs in den Textfeldern URL zu Reisemodi und URL des Verkehrsdaten-Layers können die Standardreisemodi und Standard-Verkehrsdaten-Layer aktiviert werden.
- Aktualisieren Sie Einstellung für Suchquelle. Die Standardwerte werden von den Services vorbelegt.
- Hinzufügen: Sie können zusätzliche Geocoder-URLs oder Feature-Layer hinzufügen.
- Geocoder-Name: Gibt den Namen des Geocoder-Services an.
Sie können dieses Feld anpassen.
- Der Platzhaltertext wird im Adresssuchfeld angezeigt, wenn noch kein Text eingegeben wurde.
Sie können dieses Feld anpassen.
- Suchfelder: Wählen Sie ein erwartetes Feld für die Suche aus.
- Anzeigefeld: Wählen Sie ein erwartetes Feld für die Suche aus.
- Länder- oder Regionscode(s): Damit können Sie festlegen, nach welcher Region gesucht werden soll.
Wenn dieser Wert leer gelassen wird, werden alle Länder und Regionen durchsucht.
- Maximale Anzahl von Vorschlägen legt die Anzahl der vom Geocoder-Service zurückgegebenen vorgeschlagenen Positionen fest.
- Lokale Suche aktivieren: Mit dieser Option können Sie einen minimalen Kartenmaßstab festlegen, nach dem gesucht werden soll. Diese Suche können Sie auch durch Hinzufügen eines Radius definieren.
- Aktivieren Sie optional das Kontrollkästchen Nur in der aktuellen Kartenausdehnung suchen, um die Suche innerhalb der Kartenausdehnung zu definieren.
- Aktivieren Sie Automatisch vervollständigen, damit im Suchfeld automatisch vom Geocoder-Service abgerufene mögliche Adressen vorgeschlagen werden.
- Mithilfe von Suchverzögerung steuern Sie, wie lange die Benutzeroberfläche nach dem letzten Tastendruck wartet, bis sie die Liste der Kandidatenstandorte aktualisiert.
- Minimale Anzahl von Zeichen bestimmt die minimal erforderliche Zeichenzahl für die Abfrage vorgeschlagener Positionen.
Hinweis:
Suchquellen wie Geocoder oder Feature-Layer können im linken Fenster neu angeordnet oder gelöscht werden. Zum Abrufen von Routen für das Widget "Wegbeschreibung" muss jedoch mindestens ein Geocoder vorhanden sein.
- Aktualisieren Sie Routeneinstellung. Die Standardwerte werden von den Services vorbelegt.
- Sprache für Wegbeschreibung ist der Kulturcode (z. B. "en_US" für US-Englisch, "de_DE" für Deutsch). Die Ausgabe wird, sofern verfügbar, für das festgelegte Gebietsschema angepasst.
- Längeneinheiten für Wegbeschreibung gibt die Maßeinheiten an, die bei der Berechnung der Entfernungen in Wegbeschreibungen verwendet werden.
- Impedanzattribut ist das für die Impedanz verwendete Netzwerkattribut. Sie können hier z. B. Zeit festlegen, um die schnellste Route zu ermitteln, oder Länge für die kürzeste Route, sofern der Service über diese Attribute verfügt. Wenn keine Angabe erfolgt, wird der Standardwert des Service verwendet.
- Voreingestellte Stopps: Legen Sie Start- und Endpunkte fest, indem Sie die Adressen oder Orte in das Textfeld eingeben.
- Barriere-Layer: Legen Sie Punkt-, Linien- oder Polygon-Layer fest.
Hinweis:
Für Routing-Services gelten Beschränkungen in Bezug auf die maximale Anzahl von Barrieren. Durch Hinzufügen von benutzerdefinierten Barriere-Layern wird die maximale Anzahl möglicherweise überschritten.
- Klicken Sie auf OK, um das Dialogfeld zu schließen.
Tipp:
Wenn das Widget "Wegbeschreibung" öffentlich zugänglich sein soll, finden Sie weitere Informationen unter Zugriff auf Subskriptionsinhalt.
Verwenden des Widgets "Wegbeschreibung"
Vorsicht:
Bei der Verwendung der ArcGIS Online-Netzwerkanalyseservices werden Credits verbraucht. Überprüfen Sie, ob Sie bei der Organisation mit Berechtigungen zum Durchführen der Netzwerkanalyse angemeldet sind.
Nun können Sie das Widget "Wegbeschreibung" über die Schaltfläche Route öffnen in dem Pop-up öffnen, in dem vom Werkzeug "Routen planen" aus dem Widget "Analyse" eine Route generiert wird. Achten Sie darauf, dass beim Ausführen des Werkzeugs "Routen planen" das Kontrollkästchen Routen-Layer einbeziehen aktiviert ist.
- Klicken Sie auf das Wegbeschreibungssymbol, um das Widget "Wegbeschreibung" zu öffnen.
- Geben Sie Start- und Endziel ein, falls diese nicht vordefiniert sind.
- Geben Sie die Adressen in die Felder ein, wobei die Feldnamen von Adressen, Positionen oder Feature-Layer je nach Konfiguration automatisch vervollständigt werden.
- Fügen Sie Ziele hinzu, indem Sie auf das Symbol
 klicken, um es zu aktivieren, und dann auf die Karte klicken.
klicken, um es zu aktivieren, und dann auf die Karte klicken.
- Klicken Sie optional auf die Schaltfläche Wegbeschreibung umkehren, um die Reihenfolge von Ausgangsort und Ziel zu ändern.
- Klicken Sie optional zum Hinzufügen weiterer Ziele auf Hinzufügen. Alle Ziele können auch auf die Karte gezogen werden. Die Schaltfläche Richtungen umkehren wird nicht angezeigt, wenn mehr als zwei Ziele vorhanden sind.
- Sie können auch auf das Symbol "Barrieren" klicken und Linien oder Polygone auf der Karte zeichnen, um Barrieren zu erstellen.
- Wählen Sie ggf. einen Reisemodus aus der Dropdown-Liste aus. Der Standardmodus ist Driving Time.
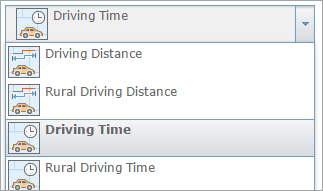
- Wenn der angegebene Reisemodus zeitbasiert ist und Live-Verkehrsdaten unterstützt – z. B. Driving Time –, wählen Sie als Abfahrtsoption entweder Jetzt losfahren oder Abfahren um. Wenn Sie Abfahren um wählen, wählen Sie Startzeit und -datum. Die Startzeit wird in der Zeitzone am Ort der Abfahrt festgelegt.
- Klicken Sie auf Optionen, um weitere Optionen anzuzeigen. Zum Erstellen einer Route für die Hin- und Rückfahrt aktivieren Sie Zurück zum Start. Aktivieren Sie Verkehrsdaten anzeigen, um Echtzeit-Verkehrsbedingungen bei der Gesamtroutenzeit zu berücksichtigen. Wechseln Sie zwischen MI (Meilen) und KM (Kilometer), um die in den generierten Wegbeschreibungen für die Entfernungen verwendeten Einheiten festzulegen.
- Klicken Sie auf Route ermitteln.
Die Karte wird aktualisiert und zeigt die Route an, und die Wegbeschreibung wird im Wegbeschreibungs-Widget angezeigt.
- Alle in der Wegbeschreibungsliste enthaltenen Abbiegungen sind interaktiv. Klicken Sie auf eine Abbiegung, um zu der Position auf der Karte zu schwenken. Auch die zu dieser Abbiegung führende Route wird auf der Karte markiert.
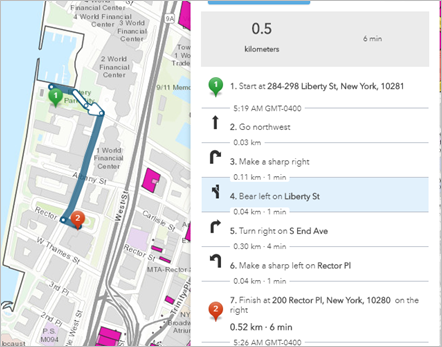
- Klicken Sie auf die Schaltfläche Drucken
 , um die Wegbeschreibung zum Drucken in einem neuen Fenster zu öffnen.
, um die Wegbeschreibung zum Drucken in einem neuen Fenster zu öffnen. - Klicken Sie neben Wegbeschreibung abrufen auf Löschen, um die aktuelle Wegbeschreibung aus der Karte zu löschen.